Power Bi ist das Microsoft Pendant zu Tableau und bietet damit ähnliche Funktionen wie Tableau. Auf den ersten Blick scheint es, als ob einfache Ansichten sogar leichter zu erstellen sind als in Tableau, taucht man allerdings tiefer in die Formatierung und Berechnung ein, dann bietet Tableau zugänglichere Lösungen.
Im Folgenden gibt es eine kurze Übersicht über die Power Bi Funktionalitäten, die zum Erstellen eines einfachen Dashboards nötig sind.
Datenquelle
Über den Reiter Home-> Get Data kann man Daten hinzufügen. Mehrere Formate stehen hier zur Auswahl, wie CSV, Excel, Datenbanken. In der vertikalen Leiste ganz links (siehe Bild) sind die drei Grundbereiche von Power Bi zu finden, in denen man arbeiten kann: Model, Data und Report. Geht man auf das Model Symbol, gewinnt man einen Überblick über alle Tabellen. Hier kann man auch die Tabellen mit Relationships verknüpfen.
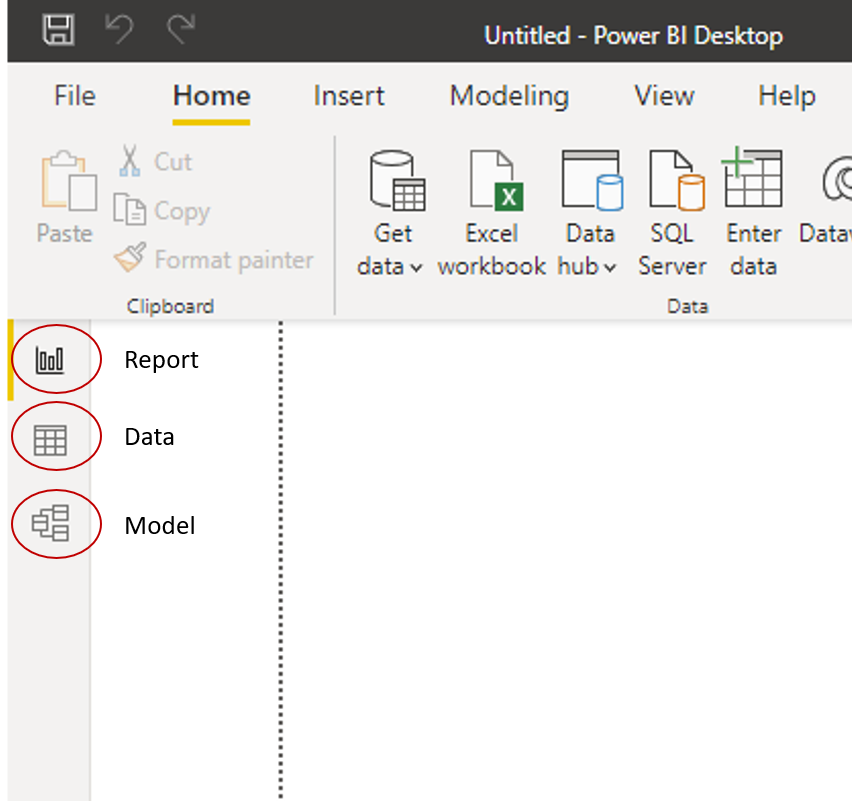

Hier sind die drei Arbeitsbereiche von Power Bi zu sehen.
Über das Data Symbol gelangt man zur Tabellenansicht. An dieser Stelle kann man sich die Tabellen ansehen und zum Beispiel die Datentypen der Spalten ändern. Es lassen sich auch neue Spalten hinzufügen, die sich aus einer Berechnung, die zum Beispiel auf einer originären Spalte beruht, ergeben kann.
Über das Symbol Report kommt man schließlich zu der Ansicht, in der sich die eigentlichen Reports erstellen lassen. Auf der rechten Seite finden sich im Feld Fields die Tabellen, die zuvor hinzugefügt wurden, daneben, im Feld Visualizations, die Charttypen, zwischen denen gewählt werden kann und im Feld ganz links, unter Filters, die Filter, die eingestellt werden können.
Im Gegensatz zu Tableau werden nicht erst einzelne Charts erstellt, die dann auf einem Dashboard zusammengefügt werden, sondern man arbeitet direkt auf der Reportseite. Mit einem Doppelklick auf den gewünschten Charttyp öffnet sich dieser auf der Canvas. Im unteren Bereich des Feldes Visualisations müssen dann die gewünschten Spalten auf die entsprechenden Felder gezogen werden (siehe Bild). Der Chart kann in Größe und Position verändert werden. Formatierungen- Schriftgröße, -Farbe und auch das Ausblenden des automatisch angezeigten Titels und das Hinzufügen eines selbstgewählten Titels ist hier möglich (siehe Bild).
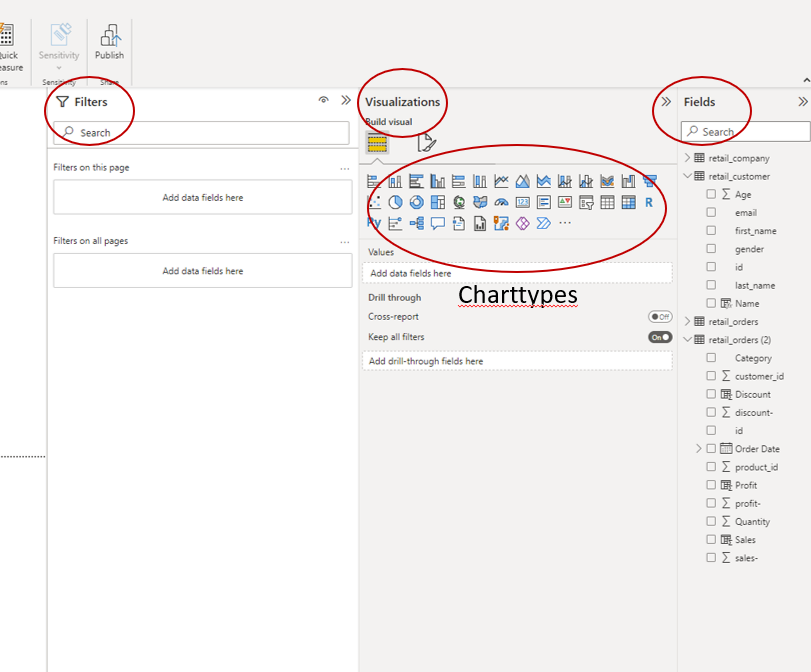
Hier sind die drei Felder Filters, Visualizations und Fields zu sehen. Im Feld Visualizations befinden sich die Charttypes und die Formatierungen.
In dem Feld Filters kann man, wie erwähnt, Filter einstellen, so lassen sich zum Beispiel die Top 10 Companies nach Umsatz herausfiltern. Über das Icon Textbox oben in der Leiste lässt sich Text und Titel hinzufügen. Alle Charts sind frei auf dem Canvas verschiebbar und können so in einer ansprechende Ordnung gebracht werden.
