Diese Woche gibt es eine Anleitung für das Kreieren von Table Heatmaps in Power BI. Leider ist die Table Heatmap keine von Power BI standardmäßig unterstützte Darstellung. Glücklicherweise unterstützt Microsoft Extensions, in denen wir eine offizielle Table Heatmap finden können.
Dieses Beispiel erstellt eine Tabled Heatmap mit Barcharts auf dem Datensatz Superstore US:
X-Achse: Segment | Y-Achse: Category | Measured Value: Profit
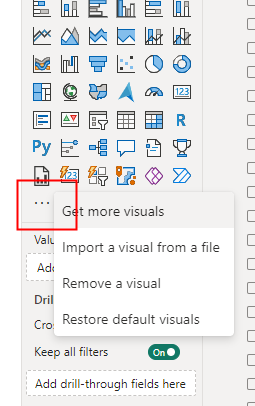
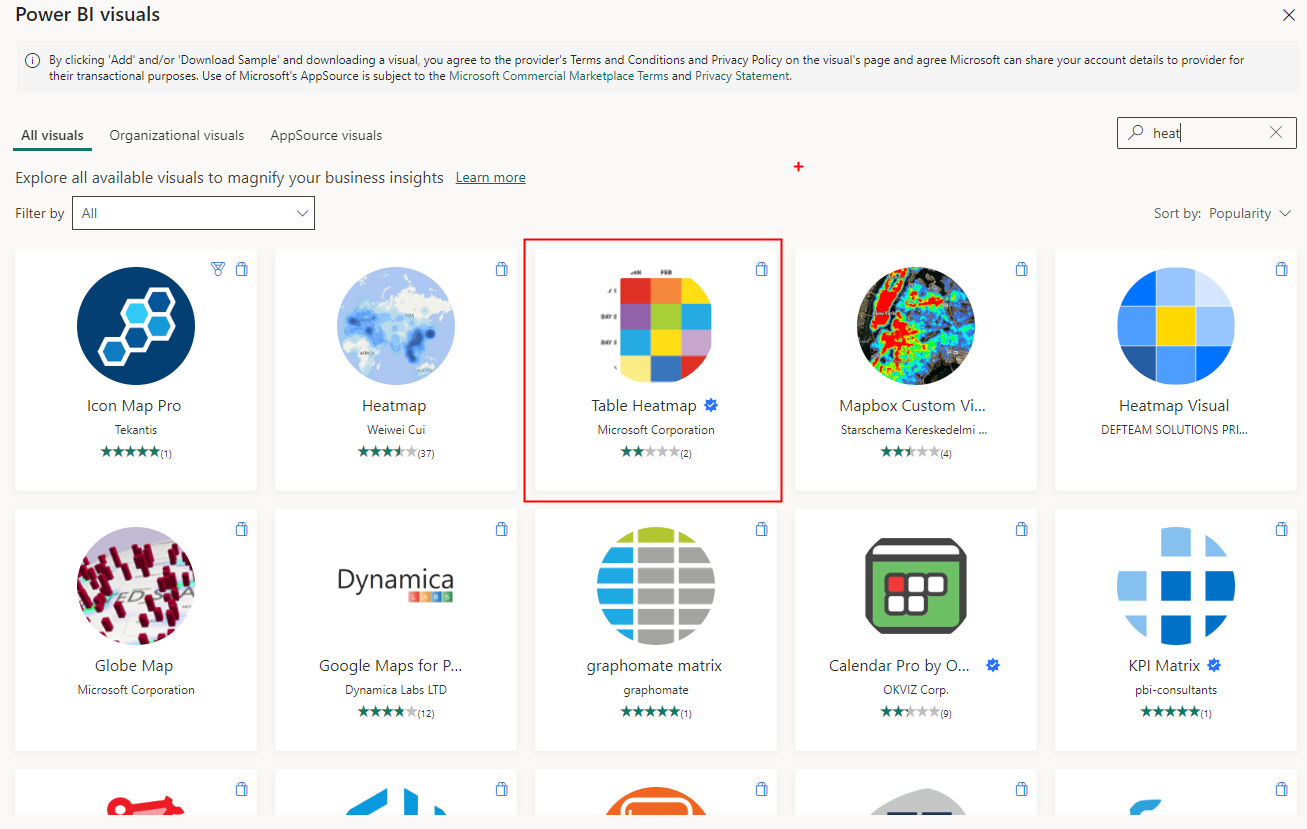
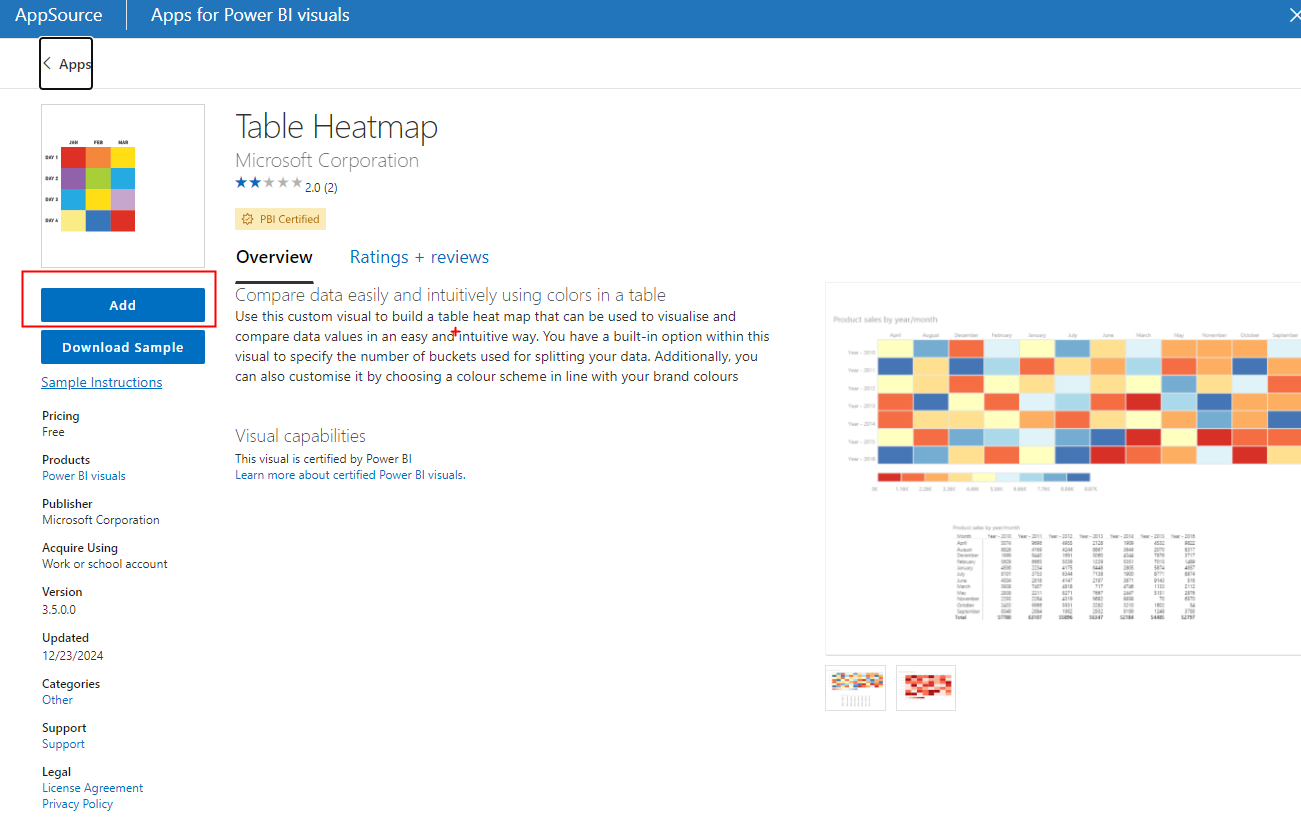
Jetzt taucht eine neue Visualisierungsoption aus die wir einfach anklicken können um uns die möglichen Optionen anzuschauen. Als Eingabefelder existieren:
- "X-Achse" repräsentiert durch: "Category"
- "Y-Achse" repräsentiert durch: "Y"
Wenn wir uns aus dem Superstore den Profit nach Segment (X-Achse) und Category (Y-Achse) darstellen wollen fällt auf: wo wandert unser Profit hin?
Diesen müssen wir in Slices aus unserer Y-Achse generieren.
Hier also ein Measure pro Category nach der Formel:

Mit dieser Formel erstellen wir jetzt einen Measure für unsere 3 Categories und packen diese in das "Y" Feld:
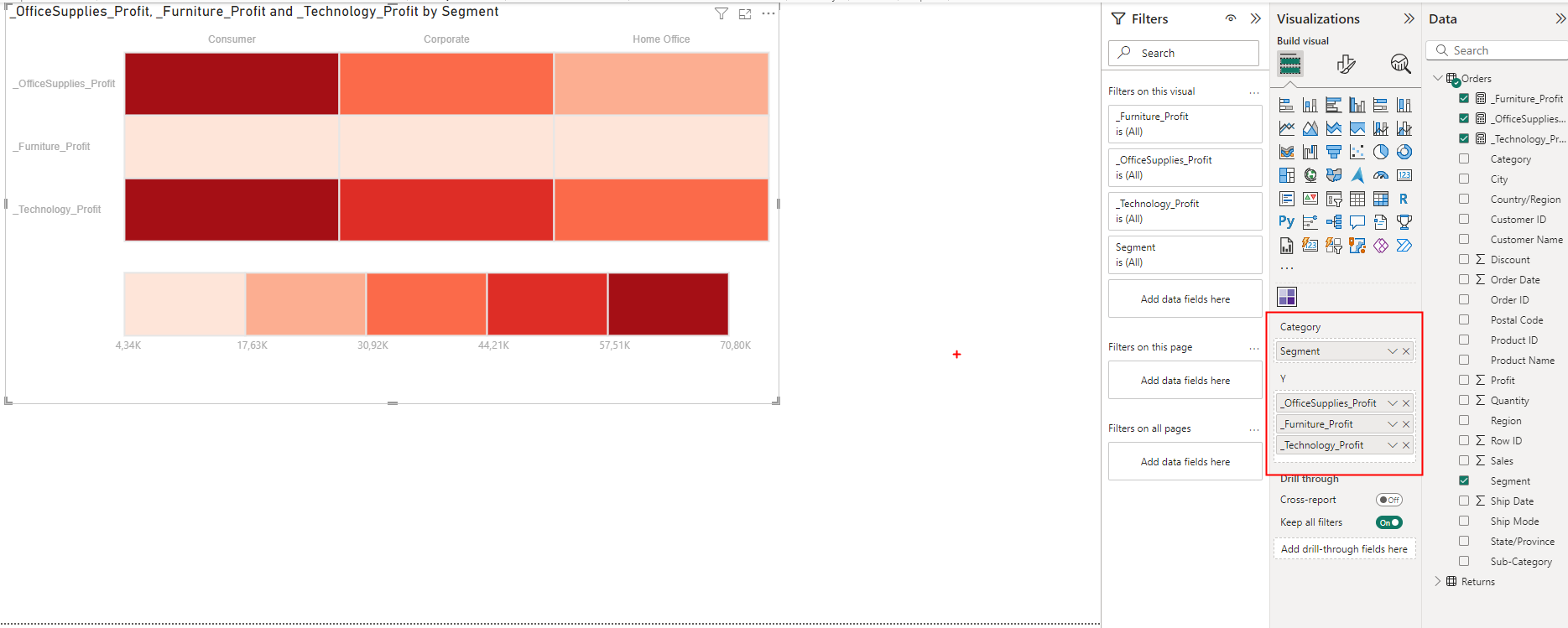
Damit haben wir schonmal unsere Table Heatmap.
Wir ändern auch noch eben die Achsenbeschriftung. (Namen der measures in "Y" ändern, sowie Titel anpassen)
Unter Format: Visual und der Registerkarte Visual - General finden wir die Option die Farbbucket Anzahl zu erhöhen sowie Data Labels einzufügen. (Und natürlich auch die Farben anzupassen wenn gewünscht
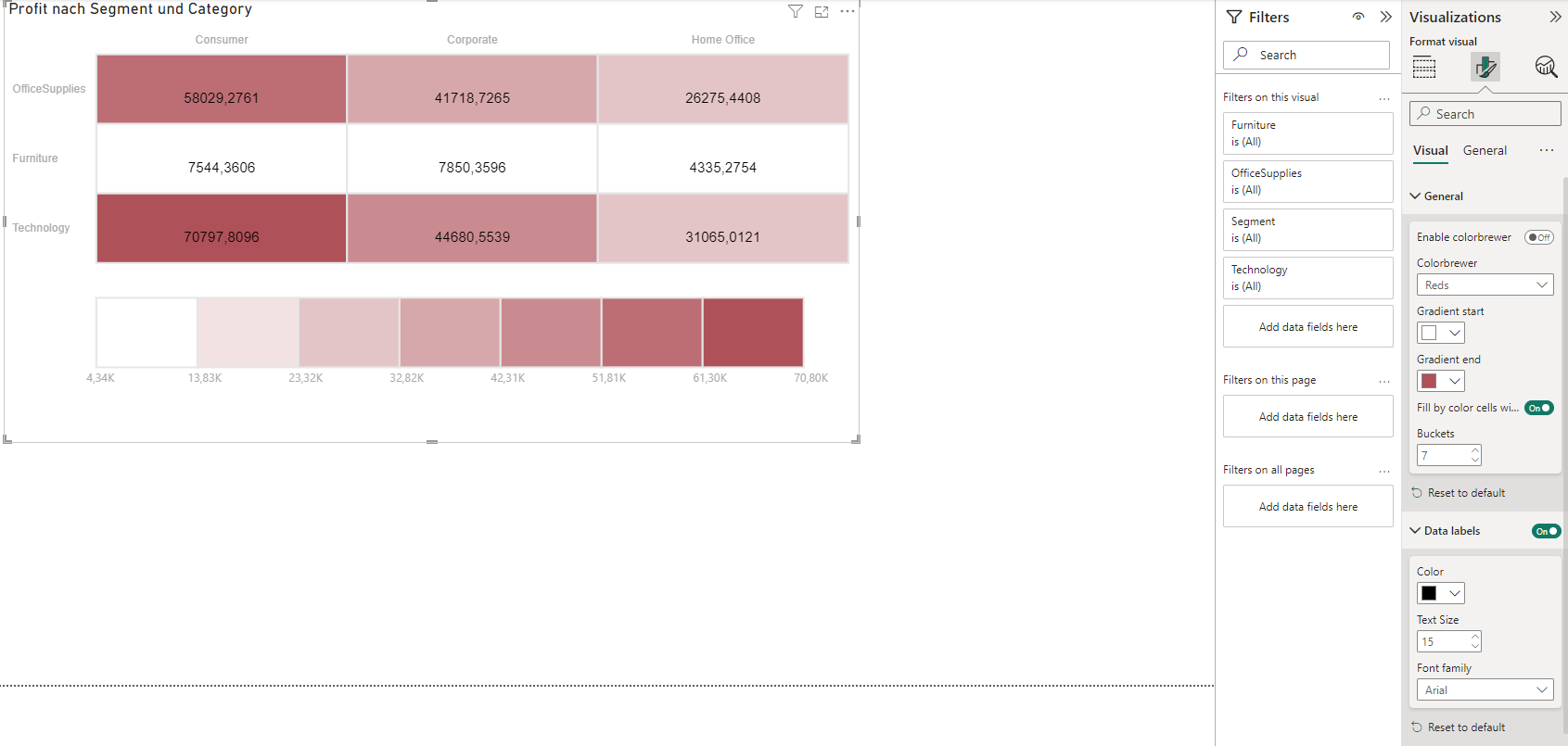
Table Heatmap fertig, jetzt zu den Barcharts um die Summen jeder Zeile wie Spalte zu zeigen und passen hier die Visuals an:
Farbe der Bars, entfernen der X / Y - Achsenbeschriftungen sowie Titel und hinzufügen von Data Labels:
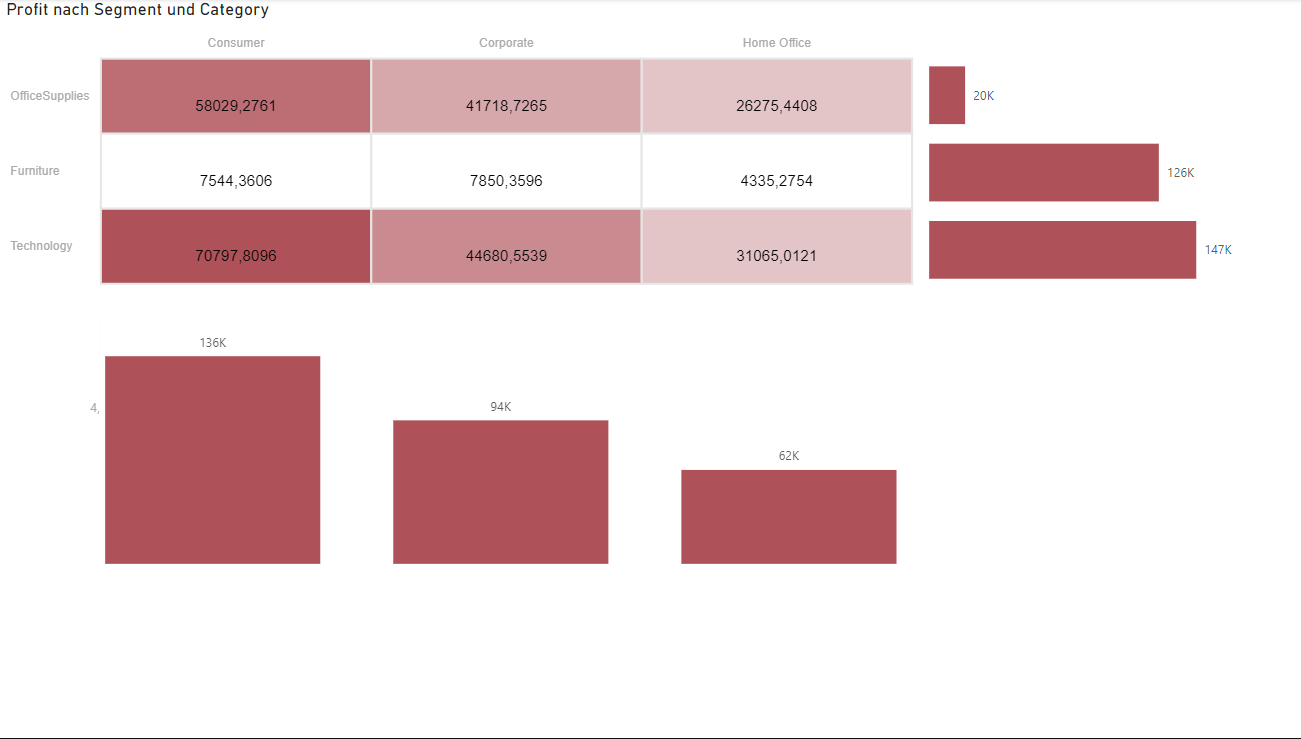
Die Sortierung unserer Horizontalen Bar ist leider nicht passend. Damit wir in Power BI individuell Sortieren können, müssen wir eine Excel Tabelle in folgender Art anlegen. Hierbei stellt die Nummerierung in Category Sorter unsere gewünschte Sortierung dar.
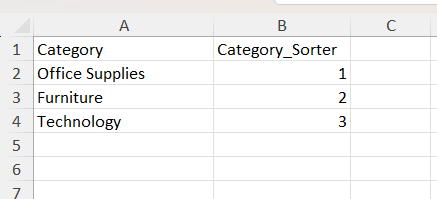
Diese müssen wir über Category mit der Orders Tabelle verknüpfen und im Table View Tab Sort bei Column einstellen. Nicht vergessen die Dimension "Category" in unserem Balkendiagram durch unsere neue auszutauschen aus der gerade eingelesen und verknüpften Excel Tabelle.
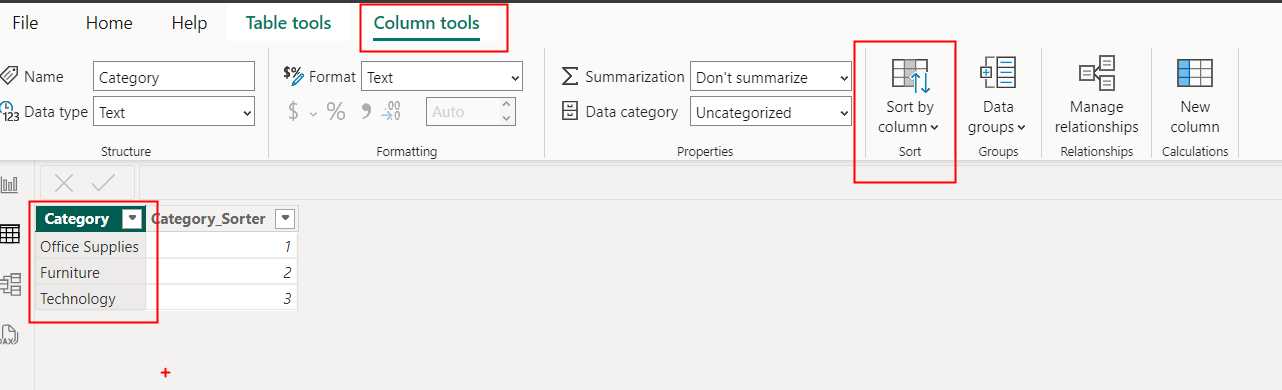
Als nächstes die Y-Achse der unteren Bar Chart invertieren sowie unter Layout den Abstand der Bars anpassen:
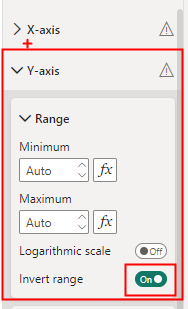
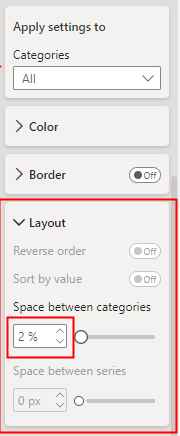
Und schon hat man das eine Table Heatmap mit Bar Charts:
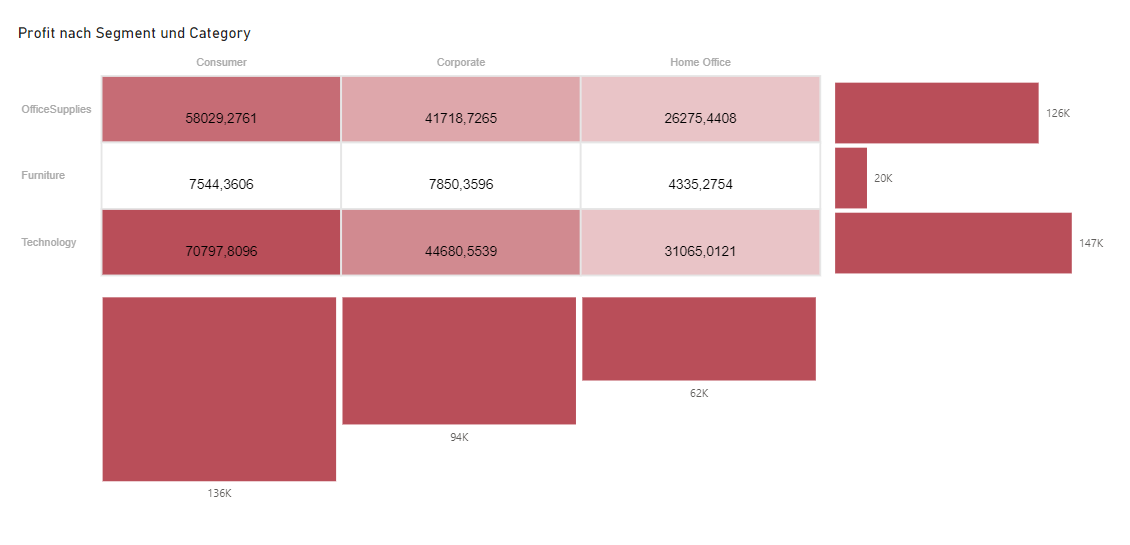
Viel Spaß und Erfolg beim nachbauen.
