Barbell charts are great to compare two different values within a category and are quite aesthetically pleasing too. This blog post serves as a basic tutorial to create a barbell (also known as dumbbell) chart in Tableau in a few easy steps. For this tutorial, I will be using the Superstore dataset that is available on Tableau when opening the software.
Step 1:
Drag two measures (indicated in green and is a value) into the worksheet so that you have a measure values and measure names section created. It's important when you drag the second measure to place it on top of the area in which the first measure is in. In this example, the profit and sales are dragged into the worksheet.
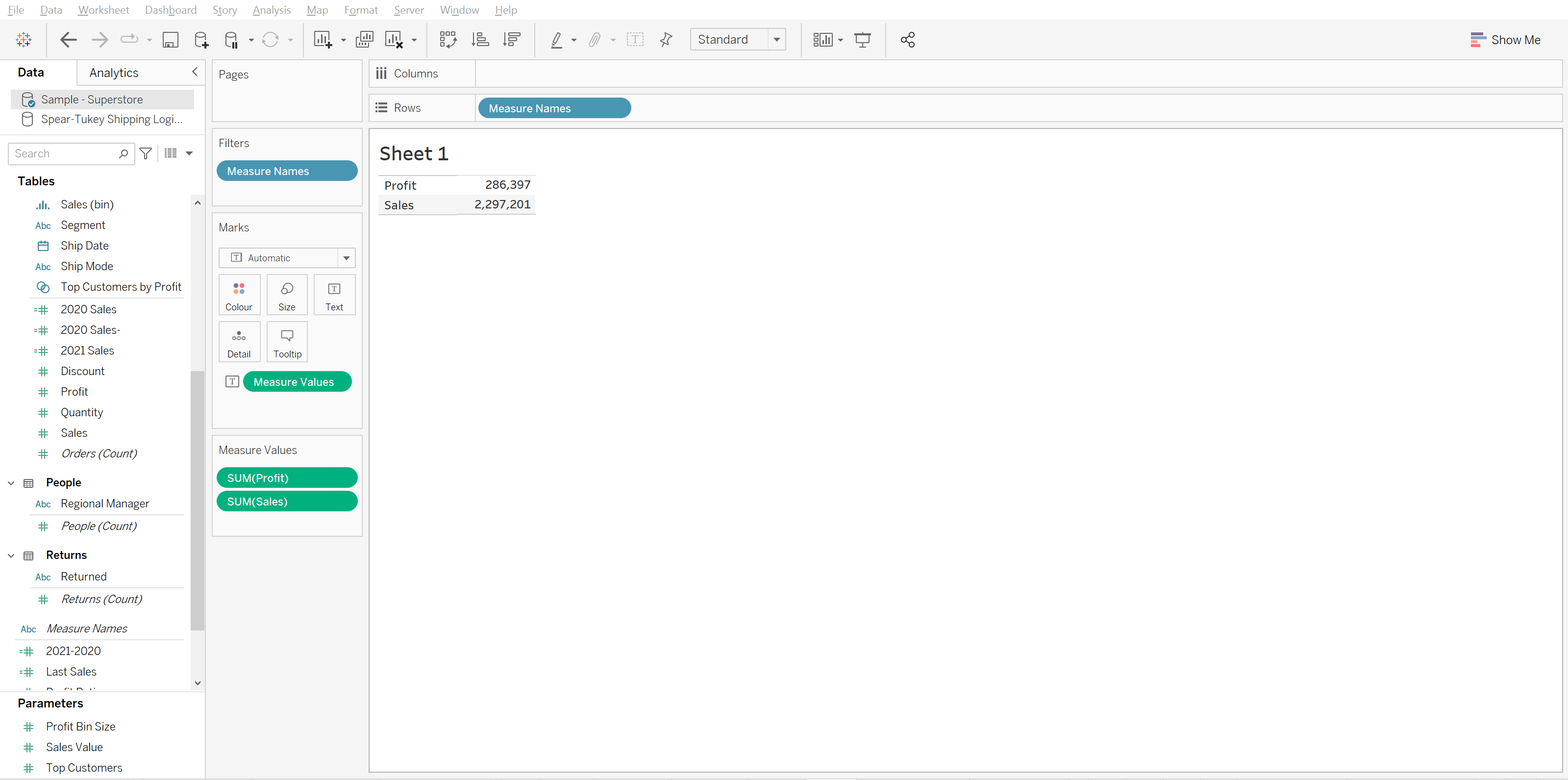
Step 2:
Move the measure values field into the column and a dimension (indicated in blue and is a header) into a row. Also move the measure names out of the row if it is in there and put into the marks column as a colour mark. My preference with this type of chart is to put the measure in the column and the dimension in the row but ultimately, the choice is yours. In this example, the dimension used is sub-category.
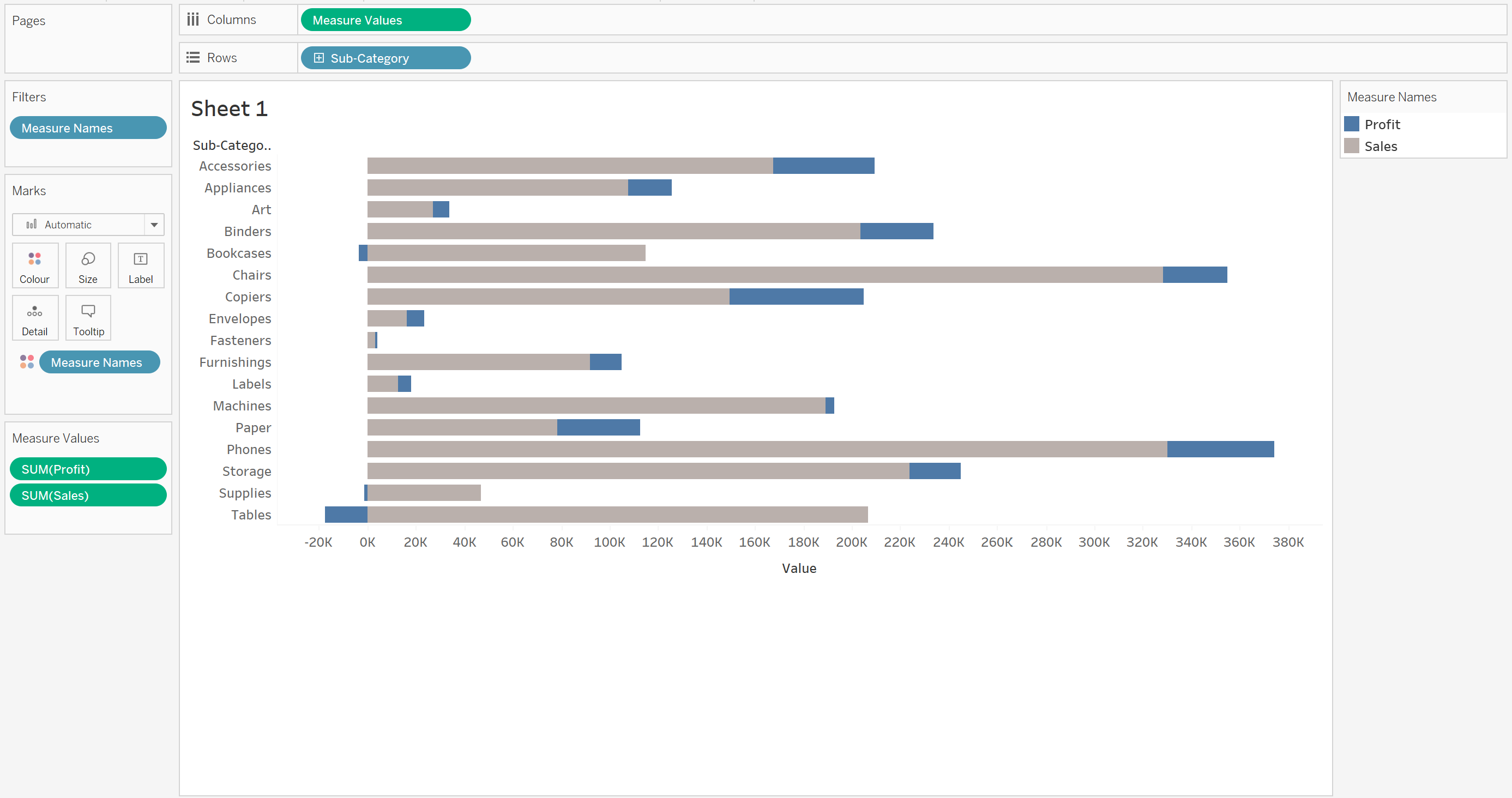
Step 3:
Drag the measure values field into the column again so that there is two measure values fields in the column. Once that is done, right click on the second measure values field and press dual axis to get the below result.
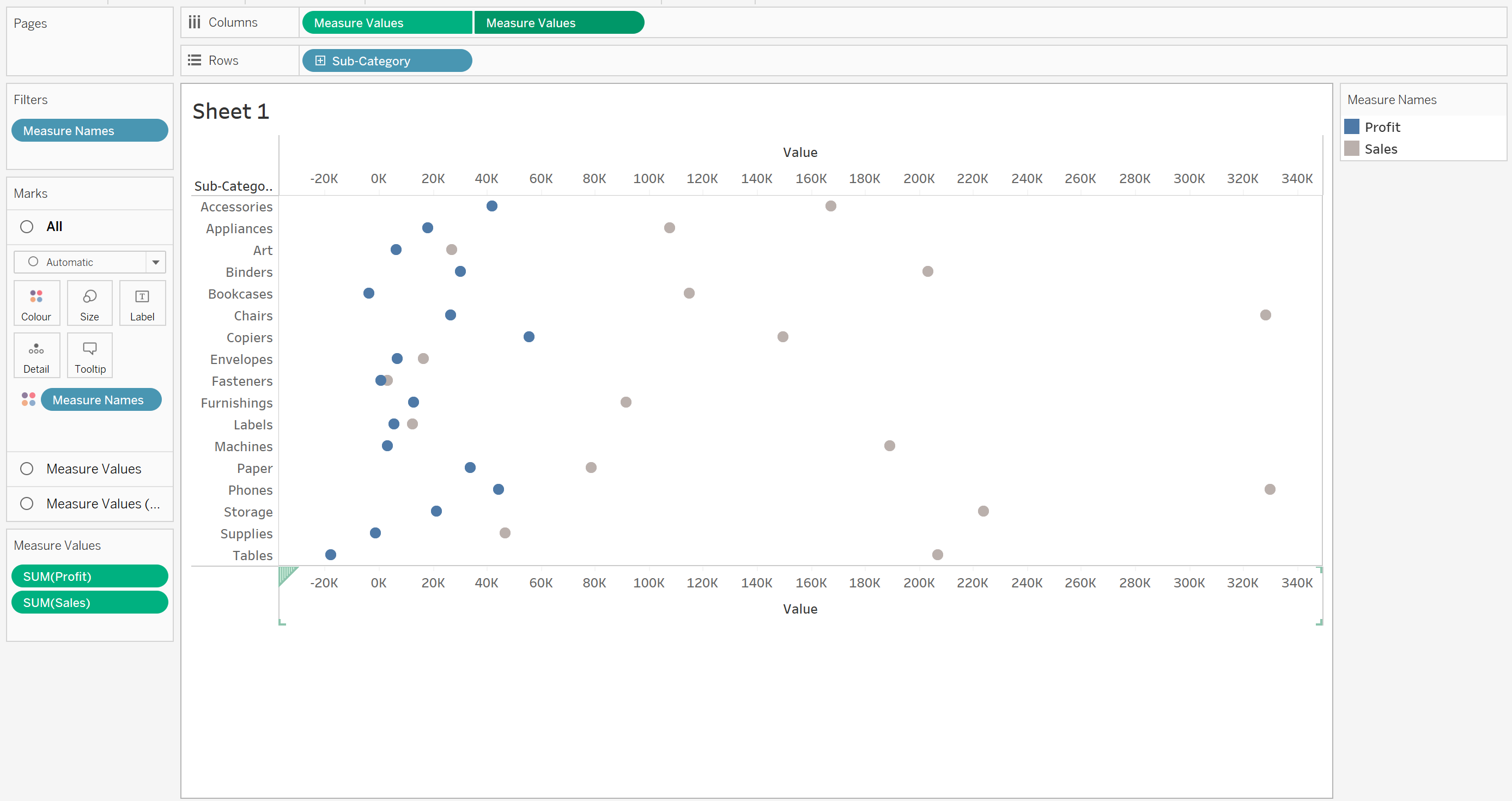
Step 4:
Right click on one of the value axis on the top or the bottom and select the synchronise axis so that both axis from the measure values have the same range on the axis.
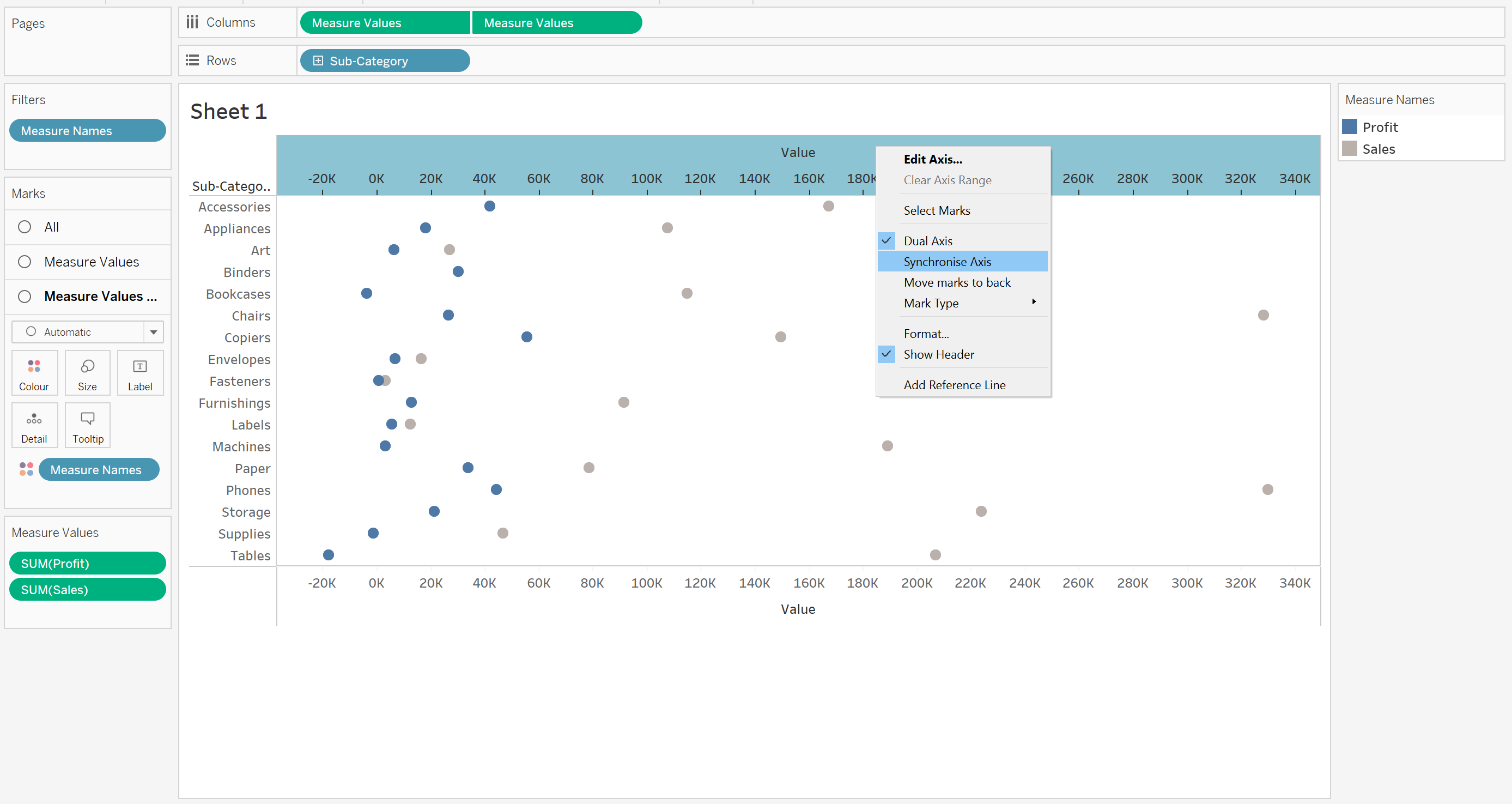
Step 5:
Select the second measure values in the mark section and change the chart type in the dropdown from automatic to a line. Once that is done, drag the measure names field in that mark into the path section.
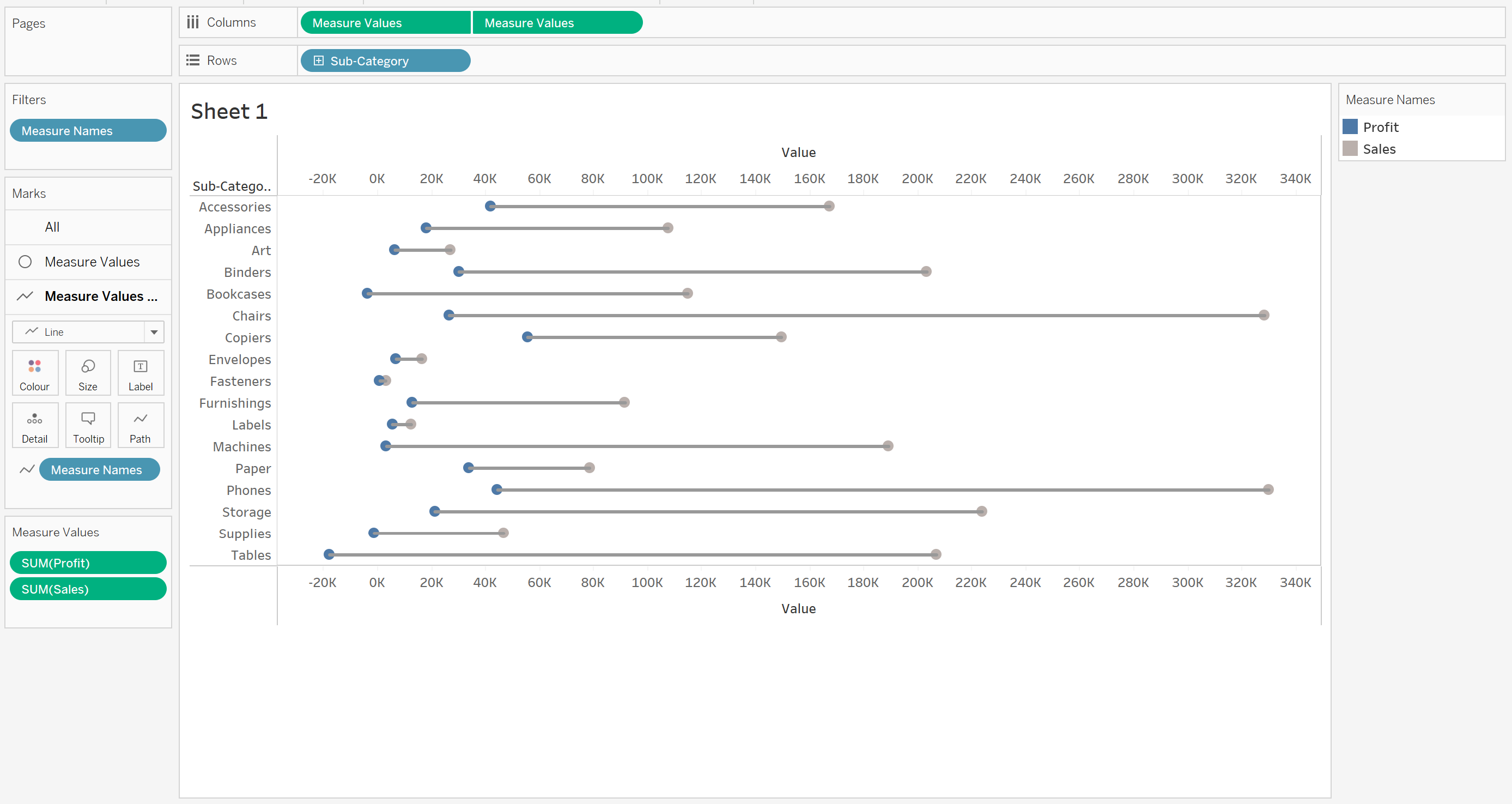
Step 6:
The last step is to right click on the top axis and deselect the show header section so that only one y-axis remains.
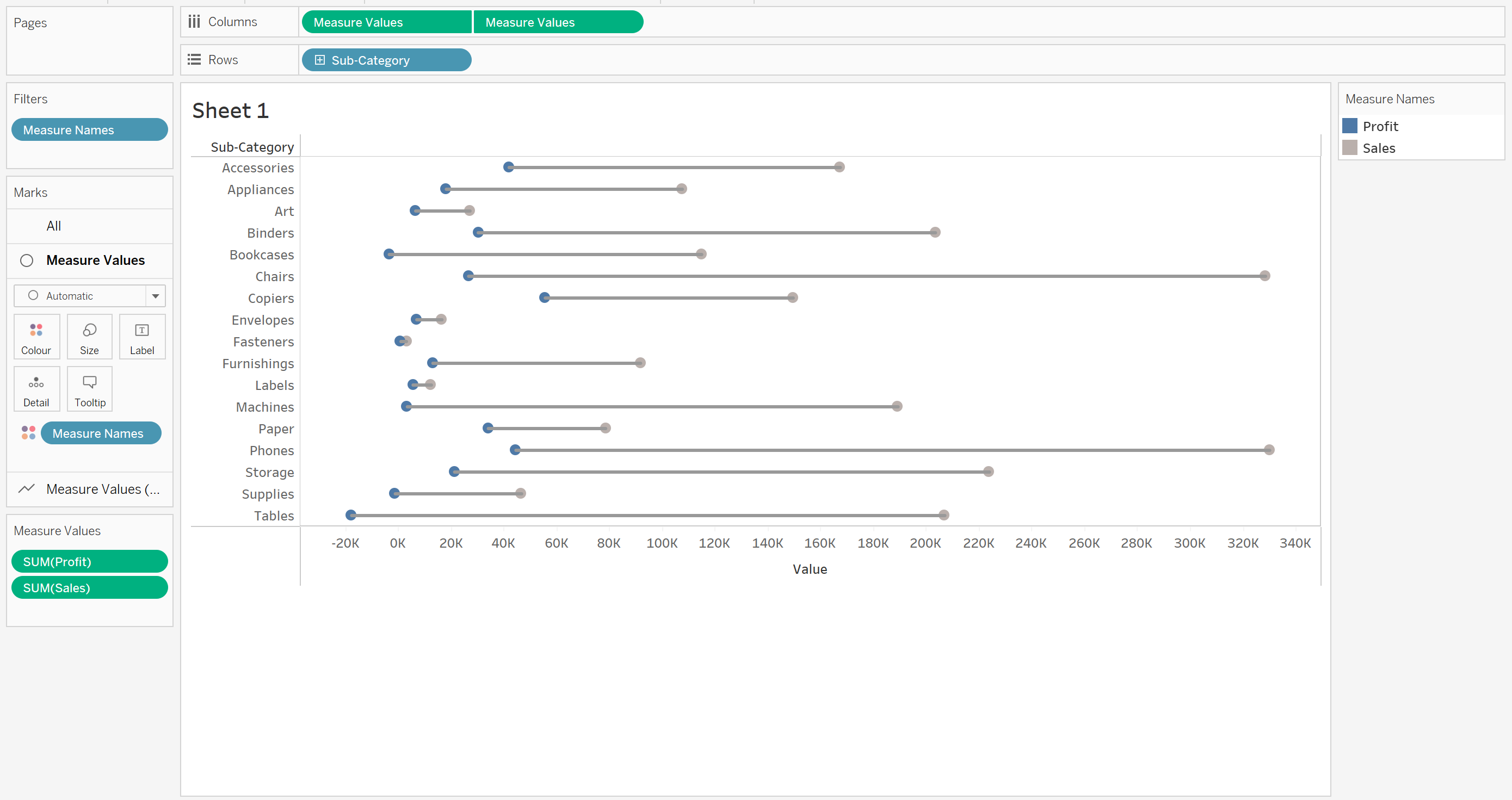
That leaves is us with a basic barbell chart as shown below. Feel free to format the chart however you please so that the visualisation looks clean as well as informative.
