Um zu erklären, wie du interaktive Buttons in Tableau erstellen kannst, schauen wir uns das Ganze an einem Beispiel an. Dazu habe ich das folgende Design skizziert, das uns als Bauplan dienen soll.
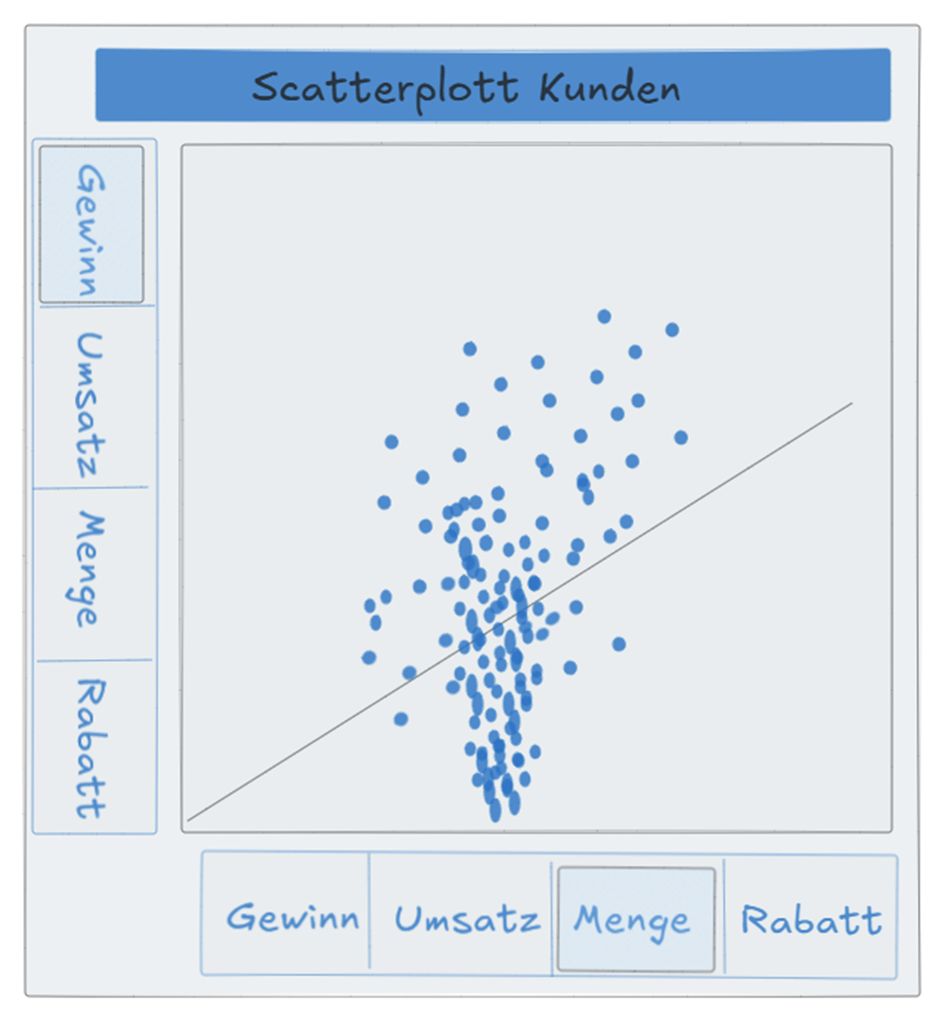
Wir versuchen also ein Scatter Plot zu bauen, mit dem wir die Kunden unseres Unternehmens anhand verschiedener Dimensionen (Umsatz, Gewinn, Menge, Rabatt) vergleichen können. Ein Klick auf eine der Dimensionen wechselt die entsprechende Achse. So kann ich z.B. meine Kunden in den Dimensionen Gewinn und Menge oder Umsatz und Rabatt usw. vergleichen.
1. Buttons erstellen
ℹ️ Anmerkung: Da mein Tableau auf englisch gestellt ist, verwende ich im Folgenden auch die englischen Begriffe.
Zunächst erstellen wir die Buttons in einem eigenen Sheet.
Ziehe dazu Measure Names auf Rows, dann Measure Values auf Detail und behalte nur die Werte, die uns interessieren – in diesem Fall Gewinn, Umsatz, Menge und Rabatt.
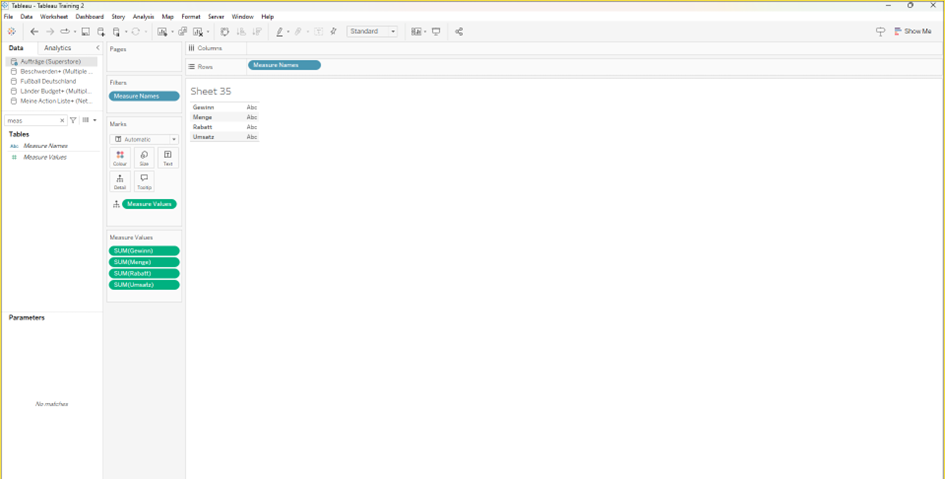
Anschließend klickst du in Rows hinter das Feld Measure Names (Doppelklick) und schreibst: MIN(1), damit wir anstatt eines Textfeldes eine Achse bekommen.
Nun bearbeiten wir die Achse (Rechtsklick → "Edit Axis") und tragen einen Wertebereich von 0 bis 1 ein, damit das blaue Feld den gesamten Bereich abdeckt.
Nachfolgend musst du erneut Measure Names auf Detail ziehen, damit sie im blauen Feld erscheinen.
Jetzt noch den Header ausblenden – sowohl bei der Achse als auch bei den Werten darunter.
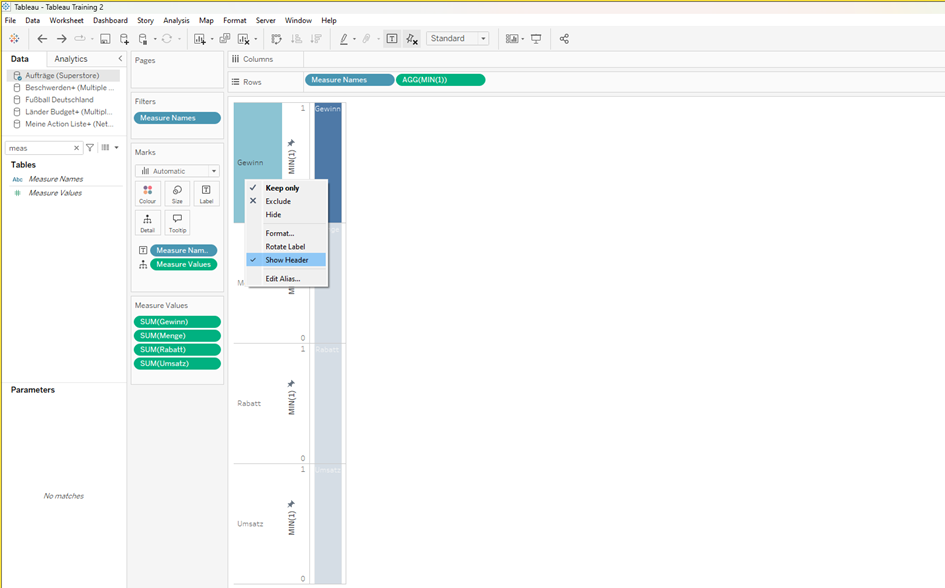
Am Ende haben wir nur noch die blauen Kästen mit weißer Beschriftung. Das Alignment der Beschriftung kannst du über die Label-Karte ändern. Dein Sheet sollte nun so aussehen:
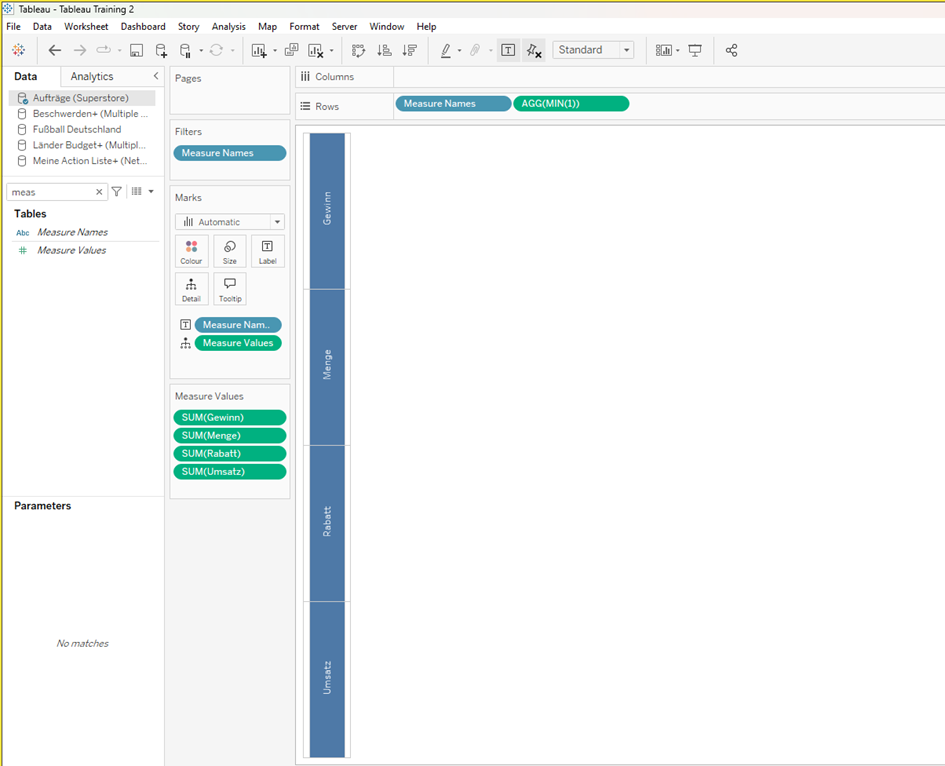
Mit den eben erstellten Button können wir die Y-Achse unseres Scatter Plot bedienen. Das bedeutet, dass wir noch ein weiteres Button-Sheet für die X-Achse benötigen. Dazu duplizierst du einfach das aktuelle Sheet und vertauschst die Achsen entsprechend, d.h. statt Rows verwendest du nun Columns, um einen horizontalen Button zu erstellen.
2. Scatter Plot erstellen
Als Nächstes erstellen wir den Scatter Plot. Ziehe dafür einfach in einem neuen Sheet Umsatz auf Rows, Gewinn auf Columns und dann Kundennamen oder IDs auf Detail, um unsere Datenpunkte zu erhalten.
3. Parameter & Calculated Fields erstellen
Kommen wir nun zum wichtigsten Teil: Wir brauchen zwei Parameter – einen für die X-Achse, einen für die Y-Achse – und jeweils ein Calculated Field, das mit dem Parameter verbunden ist.
💡 Tipp vorweg: Benenne deine Parameter und Calculated Fields sinnvoll – sonst verlierst du schnell den Überblick.
Parameter:
Erstelle einen Parameter nach folgendem Schema:
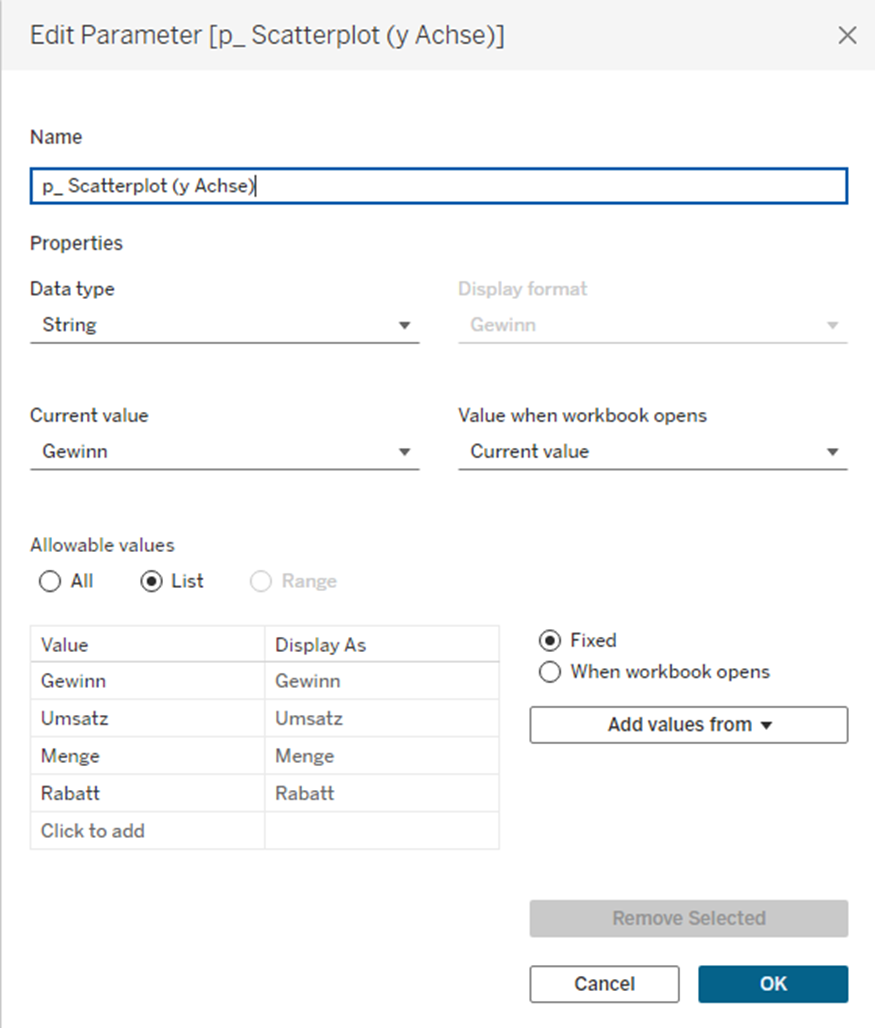
Den Parameter kannst du natürlich nennen wie du magst, Hauptsache es ergibt Sinn für dich.
Danach erstellst du einen zweiten Parameter für die X-Achse. Der ist identisch, nur dass du den Namen entsprechend änderst
💡 Tipp: Parameter lassen sich einfach duplizieren und anpassen.
Calculated Field:
Anschließend erstellen wir ein Calculated Field, um eine Verbindung zwischen dem Parameter und der Visualisierung herzustellen. Dabei definieren wir, dass Tableau bei Auswahl des Werts „Gewinn“ im Parameter das entsprechende Measure „Gewinn“ in der Visualisierung anzeigen soll.
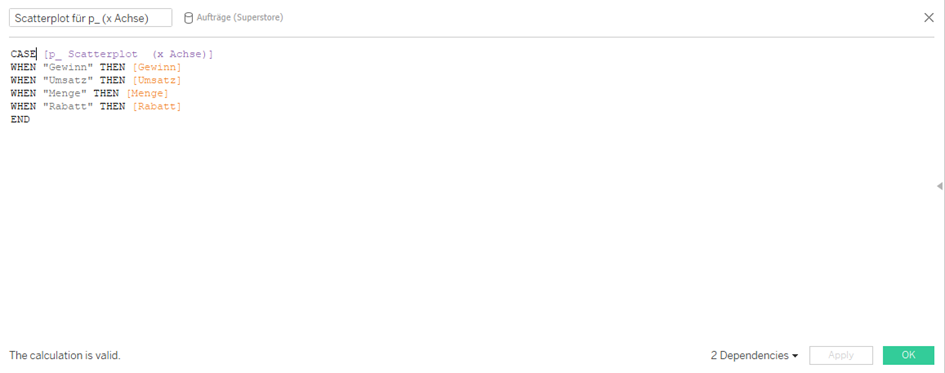
Dasselbe musst du natürlich auch noch für die Andere Achse bzw. den anderen Parameter machen.
Anschließend musst du im Scatterplot die Felder Gewinn und Umsatz durch die eben erstellten Calculated Fields ersetzen:
- Das Feld für die Y-Achse kommt auf Columns
- Das Feld für die X-Achse auf Rows
4. Dashboard & Interaktionen
Nun ziehen wir unsere drei Sheets (zwei Buttons und den Scatterplot) auf ein gemeinsames Dashboard.
Um nun die Buttons mit dem Scatterplot zu verbinden musst du folgendes klicken:
Dashboard → Actions → Add Action → Change Parameter.
Dann verknüpfen wir unsere Buttons mit den jeweiligen Parametern. Auch hier müssen wir zwei Aktionen erstellen.
- Das Source Sheet ist das Button-Sheet. (Button(2) ist in meinem Fall der Button für die X-Achse)
- Der Target Parameter ist der Parameter, den du zuvor erstellt hast.
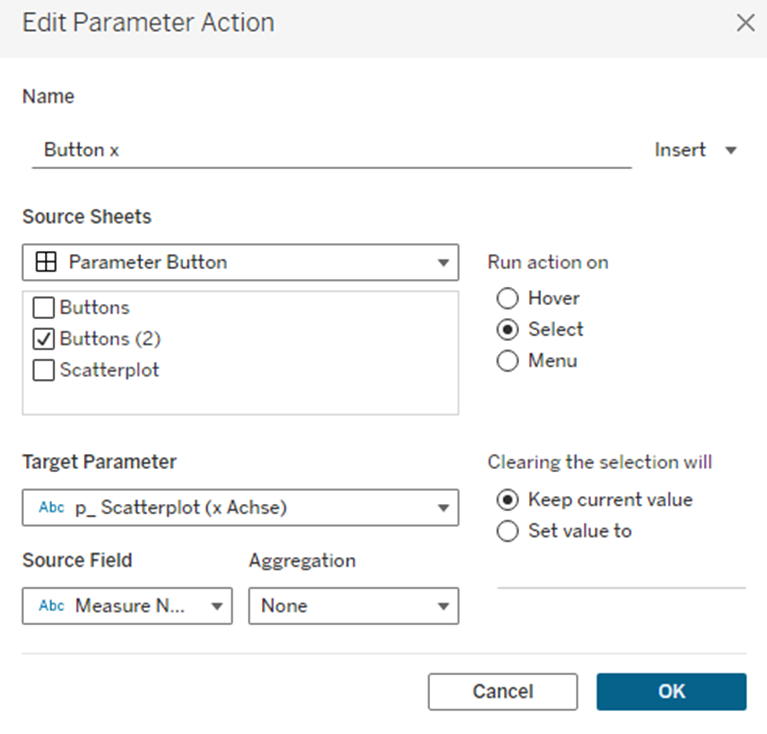
Achte darauf:
- Der horizontale Button wird mit dem Parameter für die X-Achse verknüpft.
- Der vertikale Button mit dem Parameter für die Y-Achse.
Danach sind wir auch schon fertig! Dein Dashboard sollte jetzt mit einem Klick auf einen der Buttons die jeweilige Achse verändert.
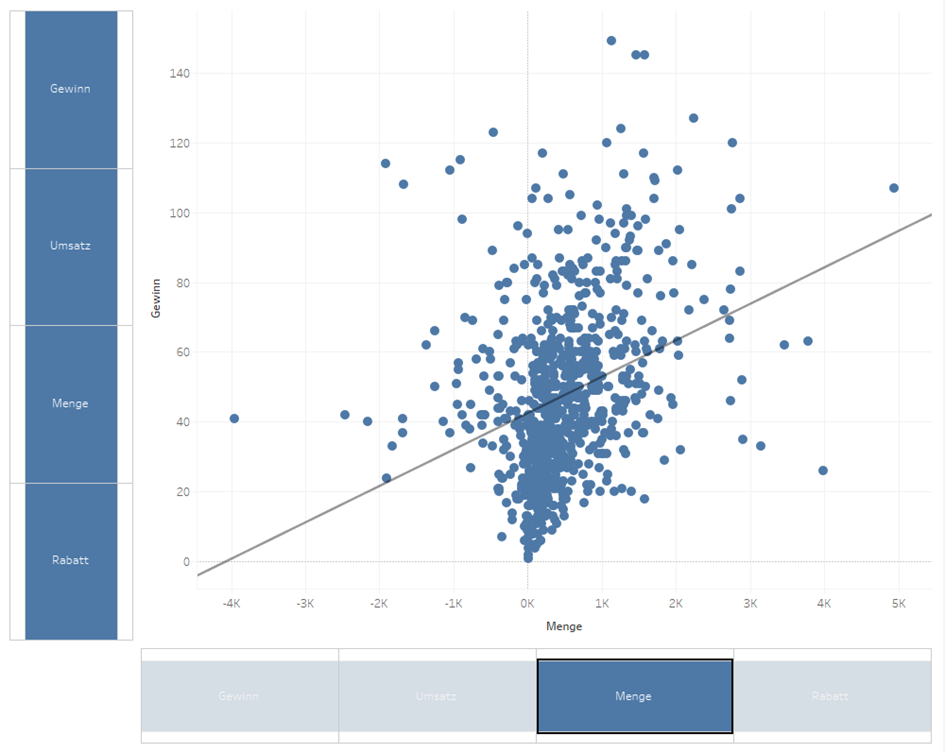
Abschließend ist es noch praktisch, die Achsen Titel dynamisch zu machen, d.h. sie passen sich automatisch an die Auswahl an. Klicke ich von Rabatt auf Menge, ändert sich der Achsentitel von Rabatt zu Menge. Klicke dafür einfach auf die Achsen und wähle „Edit Axis“. Im Titel musst du nun das Feld mit dem Parameterwert einfügen. So wird der Achsentitel automatisch angepasst, je nachdem, welchen Button du klickst.
Jetzt bist du im Prinzip fertig! Von hier aus kannst du deine Visualisierung beliebig verschönern:
- Farben ändern
- Schriftarten anpassen
- Linien um die Buttons entfernen (Format → Borders)
- Icons oder andere kreative Elemente einbauen
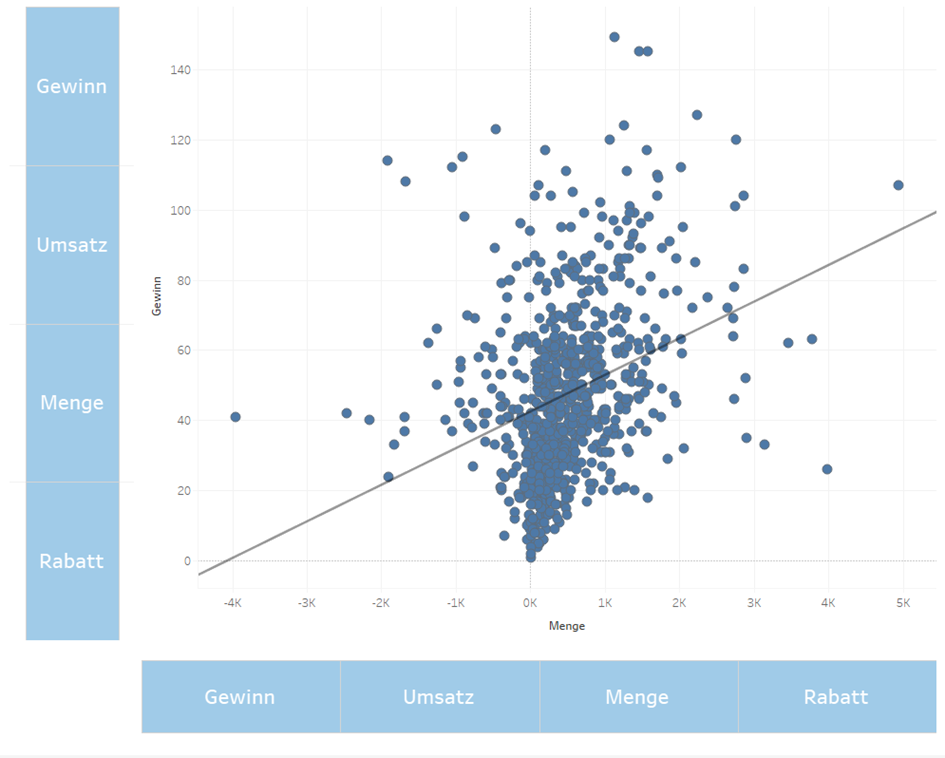
Sei kreativ und hab Spaß! 😉
