For the project last week, Kristine and I built a Write Back Extension to the dashboard. I will tell more about it in this blog post.
What is Write Back?
Normally when you create a viz in tableau using calculated field and so, there will be new columns created within Tableau, yet whatever you do in Tableau do not change your original data source. Write Back gives you the power to make changes in your data source. Often the changes do not apply to original data set but on an extra one, that you can later connect to your original data for the analysis.
This could be helpful in several use cases. For example, back to my project last week (I know I write a couple of blog posts using this example but really, but I really learned a lot of new functions while doing that and they are all very interesting that I definitely want to share), there is a website list with rating for each one. The data owner (our client) was the one who gave the ratings. He wants everyone to have to opportunity also to give their own ratings and even add comments to each website. Dennis, out mentor told us about this Write Back Extension and we tried it out.
Where to find Write Back?
Drag Extension to your Dashboard, search for write back. For the project we used the Write-Back Free from Xpand IT. More information could be found at https://xpandit.github.io/tableau_write-back_extension/.
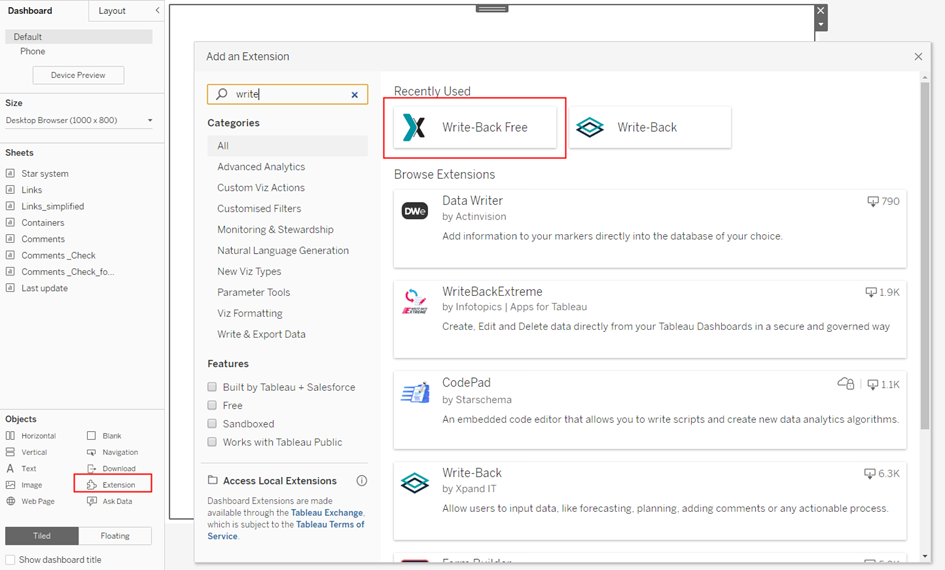
If you chose that one, there will be an other window showing basic information (description, which version of Tableau is suitable, etc.). Once you decide to go for it, click on “Add to Dashboard”.
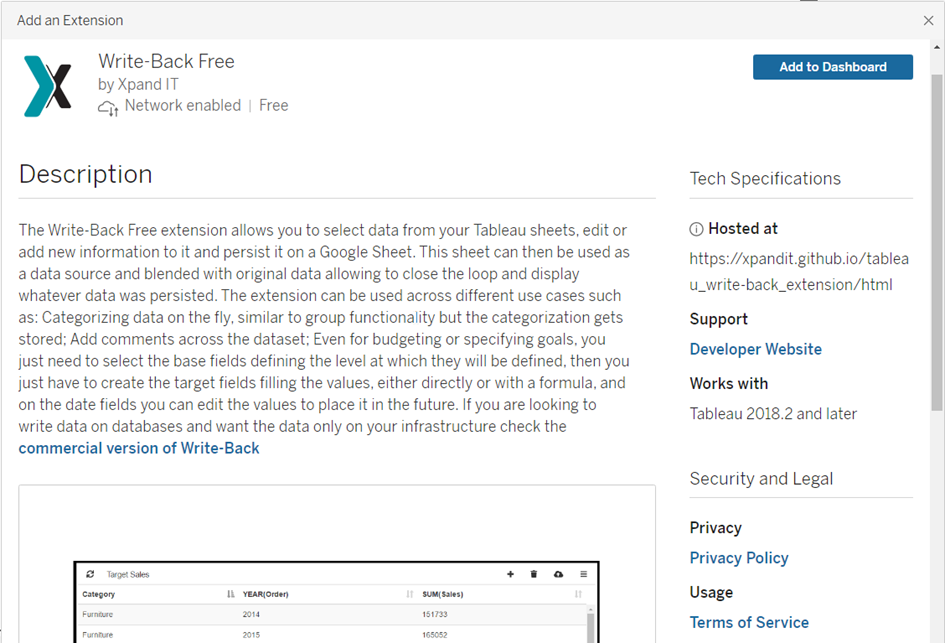
How did it work in our project?
We already have a dashboard, the relevant worksheet is the one with the list of website, called “LINK”. So for each website on the list, Dashboard users could add Rating and Comments on each website. By configuration we add two new columns in write back called “Rating” and “Comment”, above the existing ones (in this case every single fields used in the view of the LINK worksheet, including your new calculated fields and filters and parameters). You can tick on the fields you want write back to take, in order to create a new data set on google sheet. This google sheet will be updated automatically each time you add a new row into it.
In order to show the new rows, you need to connect the Google sheet to your data source. In Data Source, choose Add -> To a Server -> Google Sheets. Sign in and choose yours, create a relationship with your data. Somehow it only worked with relationship, I could not connect them using Union.
How to create a Google sheet for write back?
This is a detailed instruction explaining how to set up a Google sheet and get the link for the write back extension: https://xpandit.github.io/tableau_write-back_extension/docs/setGoogleSpreadsheet.html . Follow it step by step and get the link.
Write Back Configuration
In the configuration, you need to define the worksheet you want to add data on as well as the link of the Google sheets (note that it is not the direct link, however the link from the previous step).
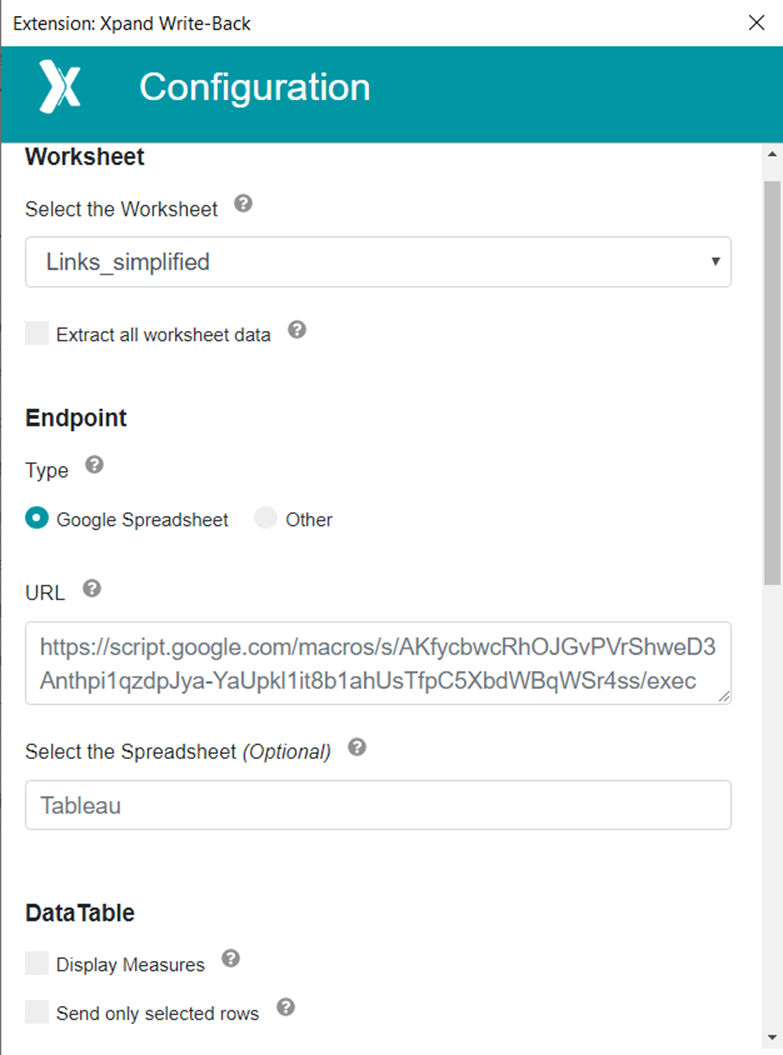
Under “Add Column”, set up your new columns. And last but not least, tick on the fields you want to show in the Google Sheet under "Write-Back Fields".
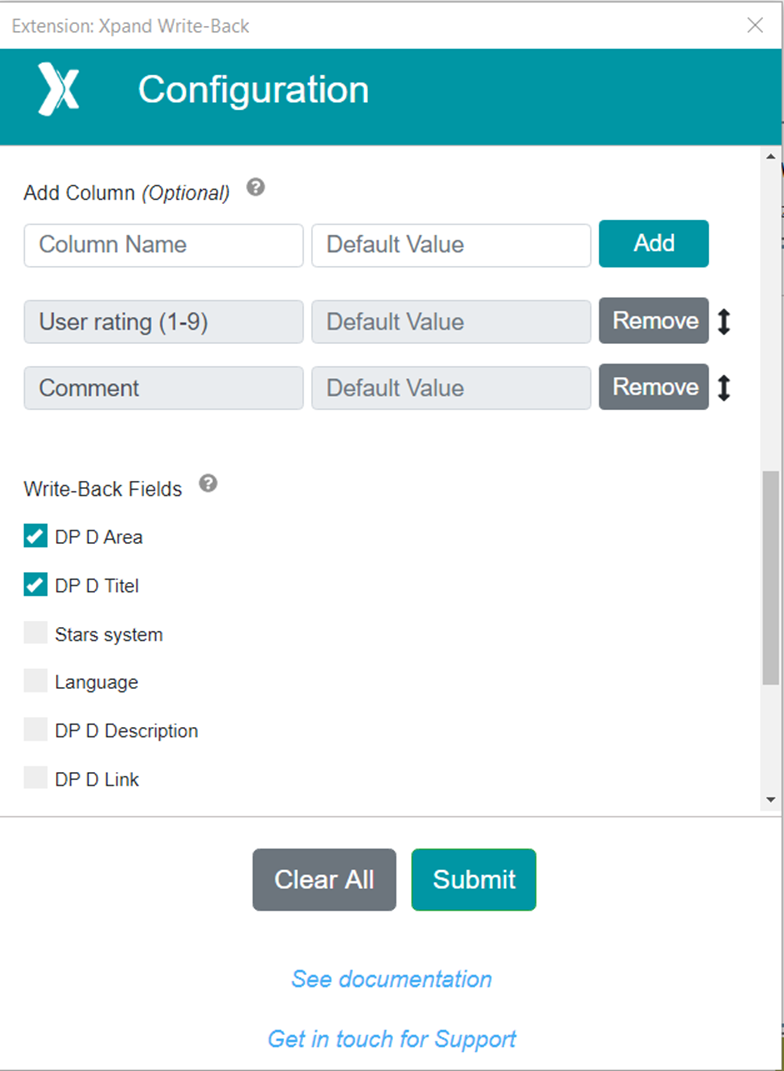
Add new data to column
If you click on one row on the table, it will appear on the “Write Back Extension” we built. You have to click on it one more time inside the extension. Now there is two ways to add data. If you click on the plus icon, you will have to fill in all the fields (as I explained above, I mean all the fields you use to create this worksheet). If you click on the edit icon, you will see the information of that row (columns values) plus the two blank new columns we created. Now Fill that in and click on send data, the new values will be sent to the Google sheet.
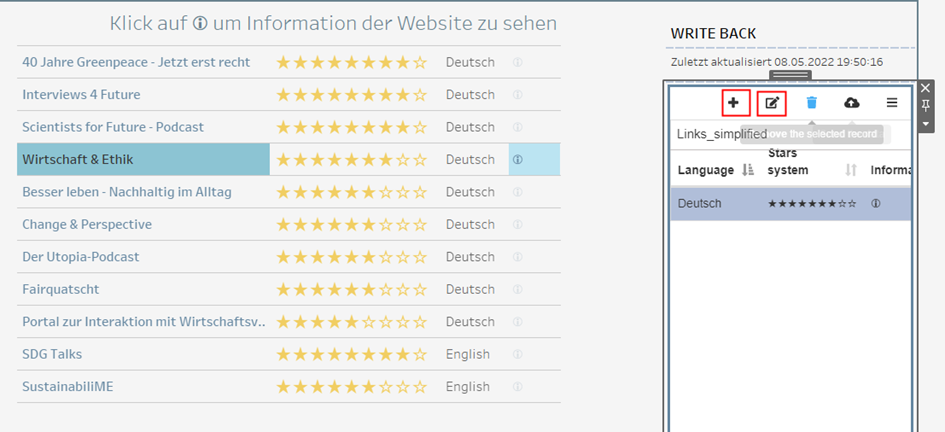
Result
The result could be seen in the lower part of the tooltip. I have there the average ratings from two users and their comments.
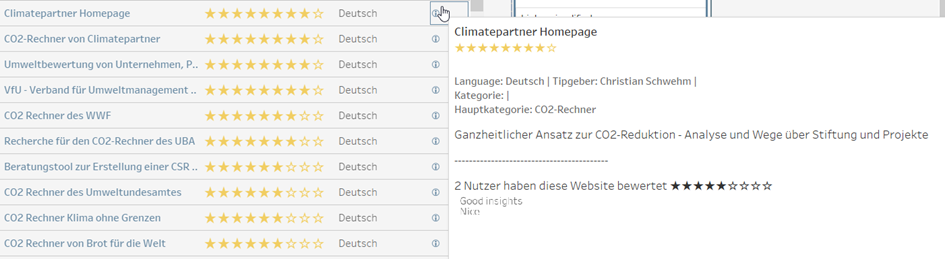
In conclusion, it took sometime to figure out how it works but the result was worth it. We had fun during the process and learned something new, I think it is the most important thing.
Yet this free version has several drawbacks. For me it is not very user-friendly. It took me a while to figure out where to click on what. Personally I did not like that every field apprears on the view (I mean some calculated fields would confuse our user). There are some more to say, BUT it is free and it is cool to try out that you could make changes of a data source using Tableau.
Now if you want to learn about Write Back, I hope this help. If it is too long to read, this guy explained it pretty well here https://www.youtube.com/watch?v=-QX37n5qbAw. His version is older and some things might slightly change, but basically you figure out really quick how to adjust.
Have fun!
