In data visualization the Marks Card is used very often to add details to your data. By dragging fields into different properties, you encode your data with its functions, for instant add label, or change color, size or shape of the fields. In this blog post I want to focus on the shape mark. Besides default shapes and icons you can choose within Tableau, you are able to use your creativity to modify the shape beyond what the default gives you. I will explain the logic behind it with examples, so that you can apply to your own worksheets.
Steps to have your images added in Tableau Shape mark
First of all, if you want to use some other shapes or icons rather then those provided in Tableau, here are the steps to get them added in:
1. Find the imagine(s) and download them (keep in mind to find the ones which fit to your visualization).
2. Copy the image(s) in the following folder “My Tableau Repository” --> “Shape”. (If you use Tableau in German, it will be “Eigenes Tebleau-Repository” --> “Formen”.) You can drag individual photos there or a folder of photos. It might help you to find them easier later.
3. Come back to Tableau. If you drag any field in the Shape mark, you should see your new icons now (if not, load them by clicking on “Reload Shapes”.
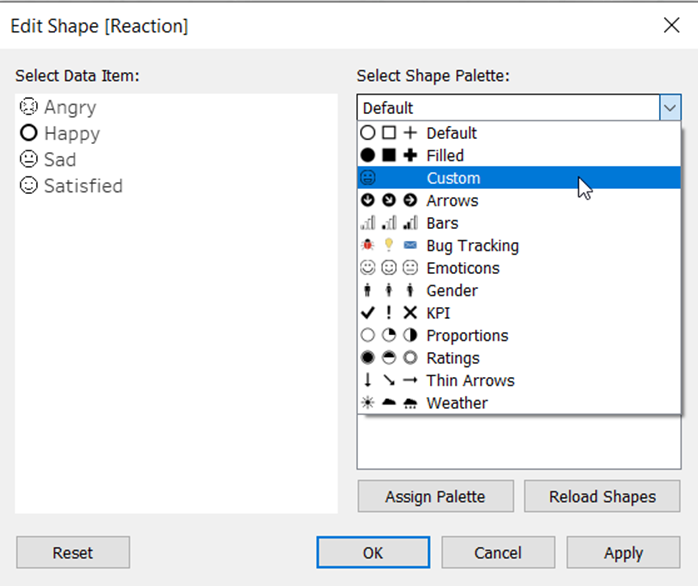
Note that if you copy the whole folder into My Tableau Repository, it will turn back icons grouped within your folder. Otherwise the icon could be found under “Custom” (see photo).
Example 1
In the following example I have the “Reaction” field in the Shape mark. There are four items (four string values) of the field and I could manually change the shape I want for each category. The result could be seen in the right graphic, respectively the second field “Hex Lon” in my Columns bar (on the right hand side) and the “Hex Lon 2” Marks Card.
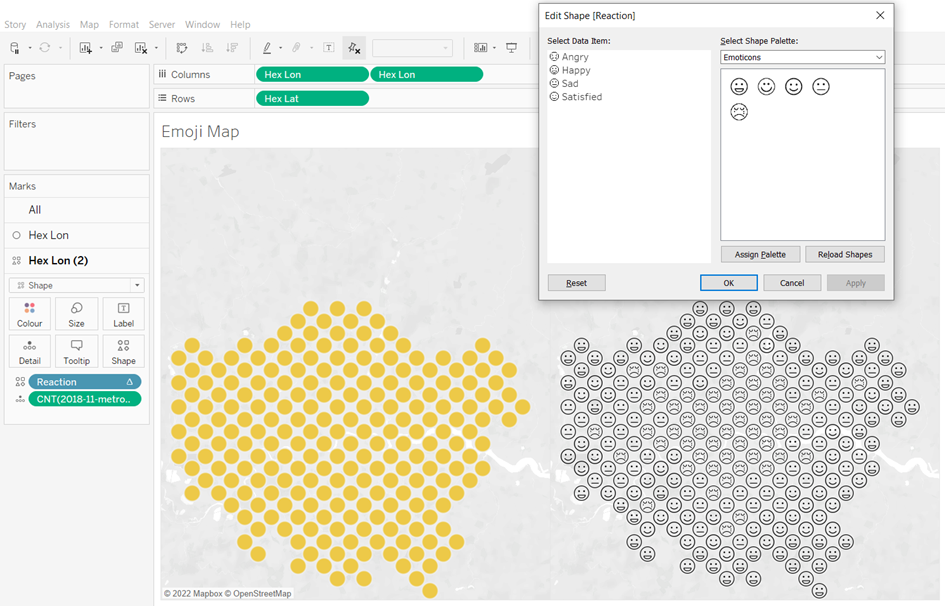
The reason I have two axis in this example is that my icons are vector ( they are transparent). Thus I created two axis and combine them by dual axis to have the typical emojis (see below, the transparent black emojis now lay above the yellow dots). If you have emoji icons which already look like the ones below you apparently need only one axis.
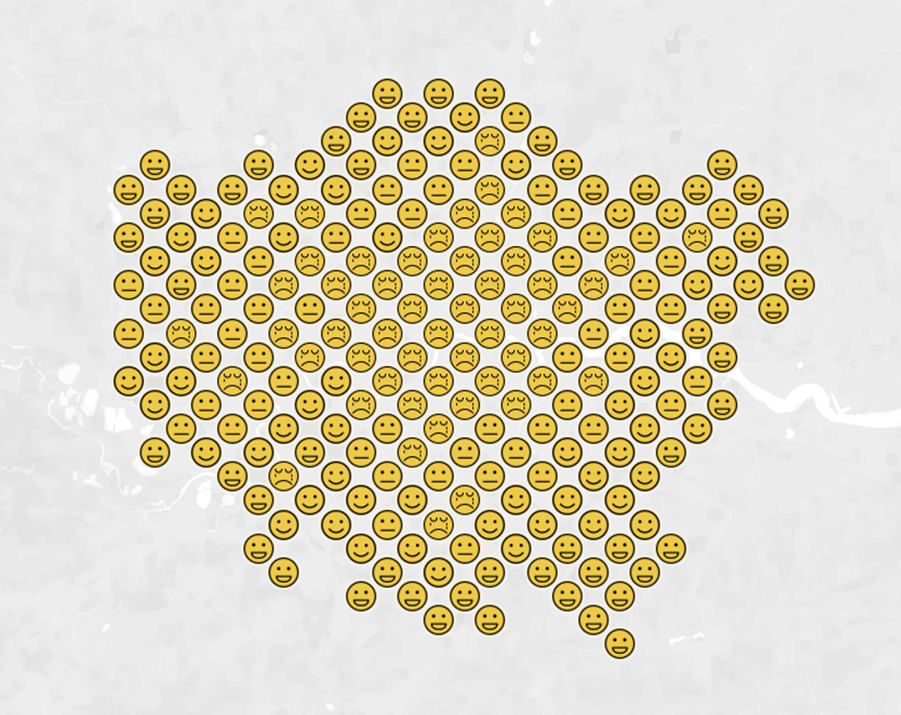
Example 2
The next example is the visualization I created for my application at the Data School. The graphic shows the top 10 NFL quarterbacks based on rating. What I created here is the dual axis for each quarterback, the first one is a bar graph showing rating, and the second one is visualized by shapes, which are the teams the quarterbacks play for.
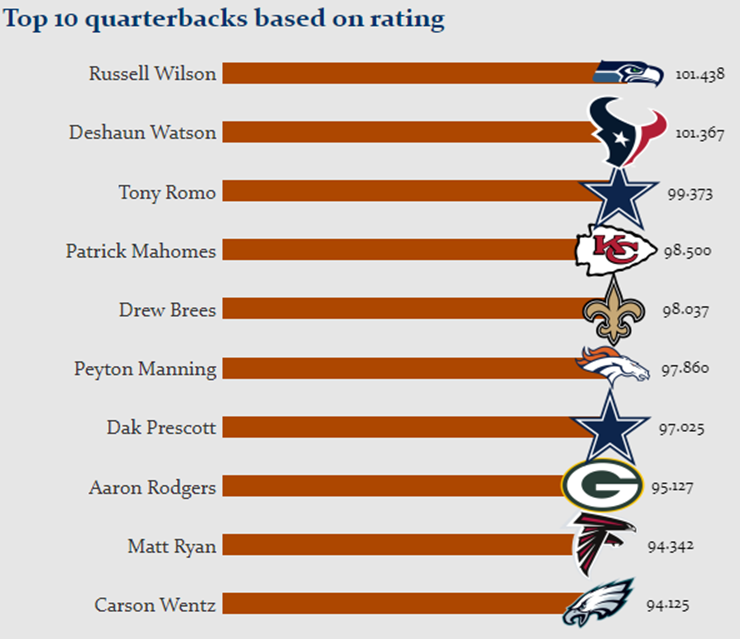
In conclusion, shape mark is actually not so often used compared to other marks, yet you can make your visualization look very individual and interesting using it sometimes. And not only with the default shapes provided by Tableau, now you can put whatever you want in there!
Have fun!
