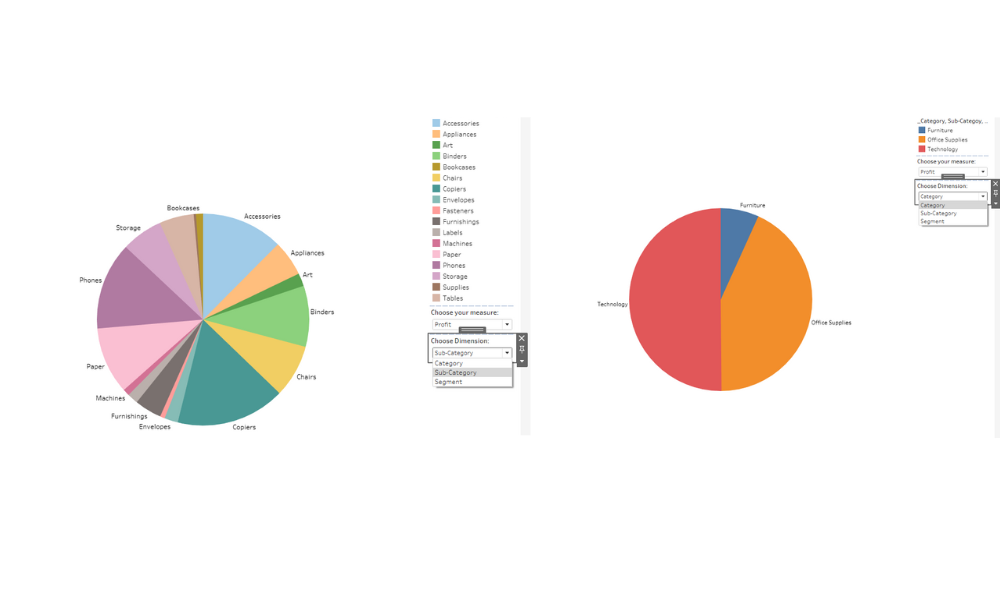Parameter sind ein zentrales Element auf Tableau, die es den Usern ermöglichen, ihre Dashboards mehr interaktiv zu gestalten. Nutzer können über die Implementierung von Parameter ihre angezeigten Daten dynamisch anpassen, ohne das gesamte Dashboard neu zu laden oder mehrere Seiten zu erstellen. Parameter können beispielsweise verwendet werden, um verschiedene Zeitmaße auszuwählen oder Filterbedinungen festzulegen.
Typische Einsatzmöglichkeiten für Parameter auf Dashboards sind:
- Auswahl eines bestimmten Datumsbereichs
- Wechsel zwischen verschiedenen Metriken oder KPI-Ansichten
- Anpassen von Schwellenwerten für Visualisierungen
In diesem Ausgabe möchte ich Euch gerne zeigen, wie Du Parameter verwenden kannst, um Metriken oder Dimensionen als Filter auszustrahlen und auf diese Weise garantierst dein Publikum überzeugst.
Schon mal vorweg: Ich nutze als Datengrundlage den Superstore Sample, den Du sicherlich schon sehr gut kennst.
1. Erstelle einen Parameter
Einen Parameter kannst Du über die “Create Parameter” Funktion in der Data Pane erstellen.
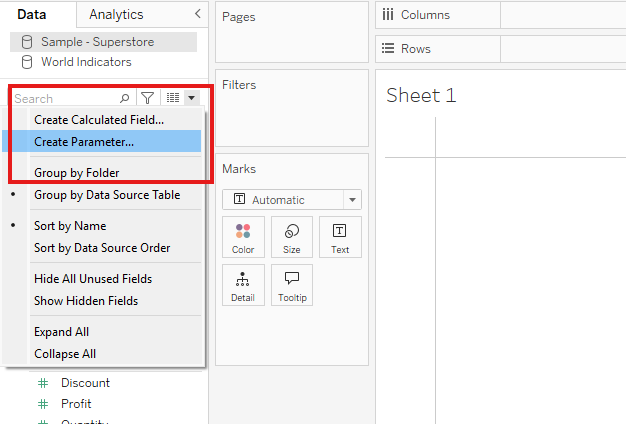
Nach dem Klicken öffnet sich ein Fenster, in dem du deinen Parameter festlegen kannst.
Für einen einfachen Parameter, mit dem du zwischen Dimensionen oder Kennzahlen wechseln möchtest, wähle den Datentyp "String". Setze die zulässigen Werte auf "Liste" und trage dort manuell die gewünschten Kennzahlen ein.
Achte darauf, die Namen der Kennzahlen exakt einzugeben, da Tableau keine automatische Zuweisung vornimmt.
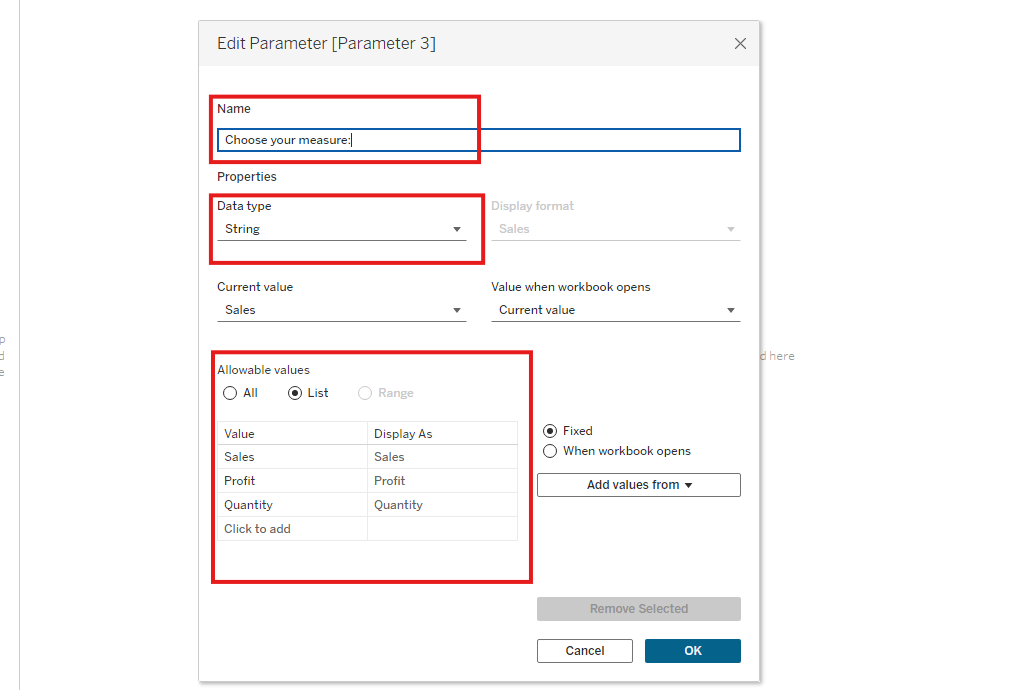
Du wirst feststellen, dass in der Data Pane unter Parameters ein neues Element hinzugekommen ist. Mit einem Rechtsklick kannst du den Parameter anzeigen lassen. In der Regel findest du ihn in der Filter-Leiste.
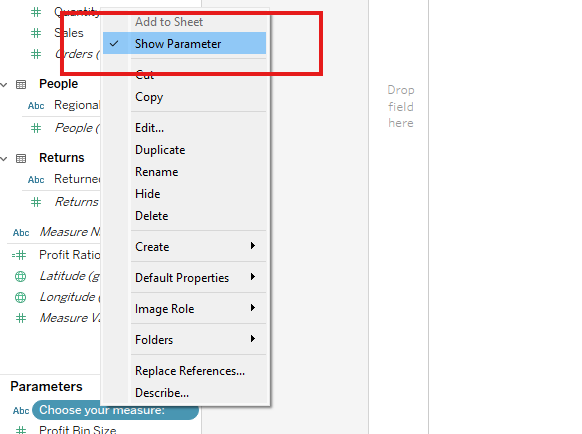
2. Implementiere den Parameter in ein Calculated Field
Um deinen neuen Parameter als Measure nutzbar zu machen, erstelle ein Calculated Field und verknüpfe es mit dem Parameter.
Dafür kannst du eine CASE-Funktion verwenden. Hier ein Beispiel:
CASE [Mein Parameter]
WHEN "Sales" THEN [Sales]
WHEN "Profit" THEN [Profit]
WHEN "Quantity" THEN [Quantity]
END
Es gibt verschiedene Methoden, um dieses Ziel zu erreichen, aber in diesem Blog konzentrieren wir uns auf die CASE-Funktion. Benenne dein Calculated Field sinnvoll, damit du es später leicht wiederfindest.
Das war’s schon! Zur Veranschaulichung habe ich zusätzlich einen Parameter für Dimensionen erstellt.
In einem Dashboard kannst du damit ganz einfach zwischen verschiedenen Dimensionen und Measures wechseln und die Darstellung dynamisch anpassen
Zum Beispiel können wir in meinem Beispiel einen Pie Chart zwischen Category und Sub-Category switchen.